虚拟化技术是什么?详解Win10系统虚拟化技术
Win10自带虚拟化技术Intel Virtualization Technology,也就是CPU虚拟化VT,作用是让Win10运行虚拟机更流畅。比如安卓模拟器这种在电脑上玩手游的软件,本身就是虚拟机,开启VT能让安卓模拟器更加流畅。VT也能让软件运行更流畅。Win10开启VT需要什么步骤?主板默认关闭VT,所以需要在主板芯片程序BIOS里设置开启VT。如何查看Win10是否开启VT?
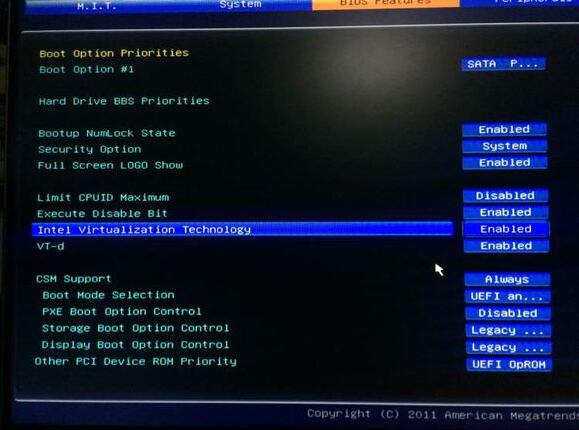
Win10开启虚拟化技术步骤
1、首先进入电脑的BIOS界面;
2、在BIOS页面找到对应的VT选项;
3、在VT选项后面的设置【Disable】修改为【Enable】保存重启即可。
BIOS如何开启虚拟化技术
1、首先点击开始菜单——电源——重启,将计算机重新启动;
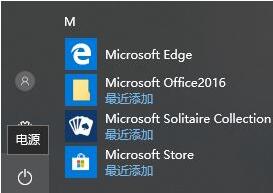
2、重启计算机后不停按delete进入BIOS设置后,切换到“Configuration”选项,将光标移动到“Intel Virtual Technology”并按下回车,如果没有找到VT选项或不可更改,说明不支持VT技术,如下图所示:
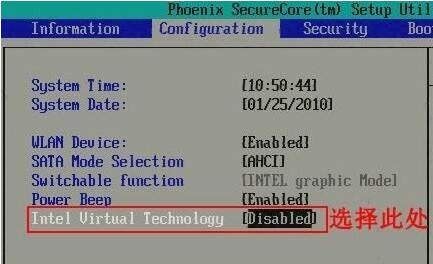
3、选中Intel Virtual Technology选项后,选择“Enabled”,并按下回车;

4、好了当我们将选项设置为 Enabled,此时该选项将变为Enabled,按F10热键保存并退出即可开启VT功能!
由于bios各不相同小编再列举一二
1、同样先重启计算机,进入bios设置后,切换到“Advanced”选项,选择“CPU Setup”并按下回车键;
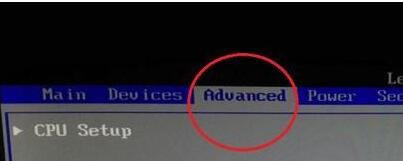
2、移动到“Intel(R)Virtualization Technology”,按下回车,设置为“Enabled”,然后按下F10进行保存即可,如下图所示:
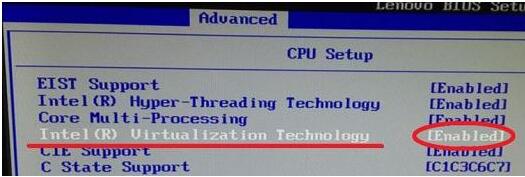
Win10 UEFI固件设置在哪里?
由于win10默认采用了uefi启动方式,在设置上有些不同,如何找到Win10 UEFI固件设置
1、首先按下win+i组合键打开windows设置,单击“更新和安全”,如图:
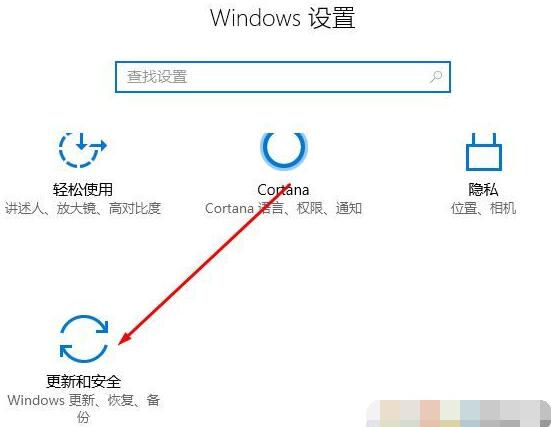
2、单击左侧列表项中的“恢复”单击右侧“立即重启”,如图:
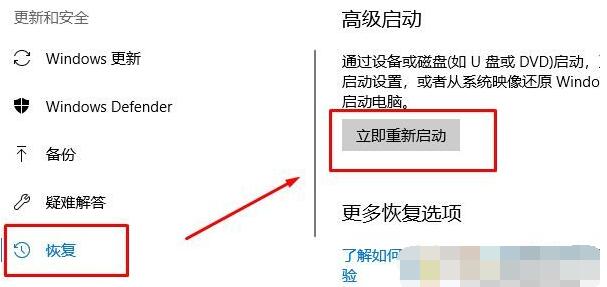
3、电脑重启之后会进入如下页面,单击“疑难解答”,如图:
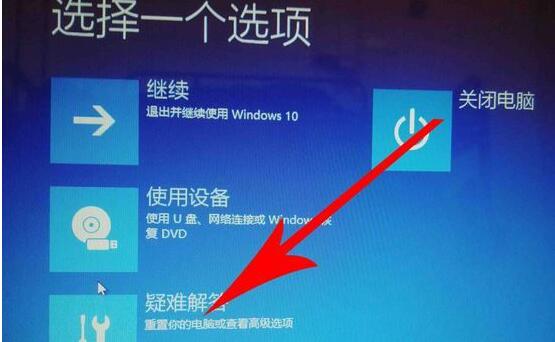
4、在疑难解答界面接着点击高级选项,如图:
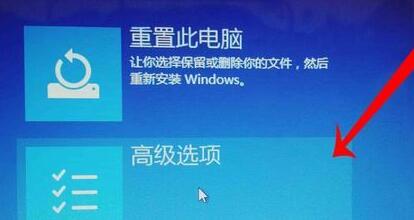
5、点击“UEFI固件设置”即进入bios--主板设置,如图所示:
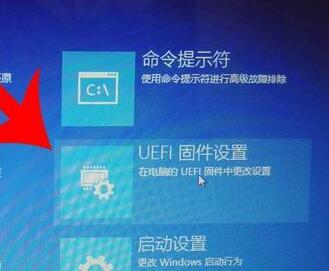
6、最后我们进入BIOS,找到 Intel Virtualization Technology,选择,按enter(回车键),选择Enable,按enter(回车键),在按下F10--Y/确定保存设置,重启电脑即可完成操作!
Win10系统设置虚拟化——Inter Virtualization Technology
高级选项里面一直找不到网上说是的UEFI固件设置,如何开启VT
1、按小键盘的del进入bios界面,然后选中最下面的Advanced Mode
2、跳转到高级,进入CPU设置
3、下拉到最下面就可以找到 -Inter Virtualization Technology ,开启即可。
以上便是windows 10系统中开始vt虚拟技术的方法,不同的主板有不同的设置方法,但大致名字都是一样的,都是Intel(R)Virtualization Technology的字样,所以找起来也不会很难!
Win10通过设置开启VT
首先打开控制面板,点击程序和功能。
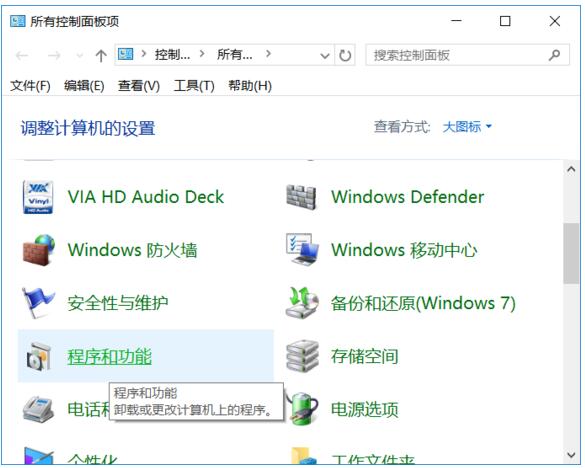
在程序和功能对话框中点击启动或关闭windows程序。
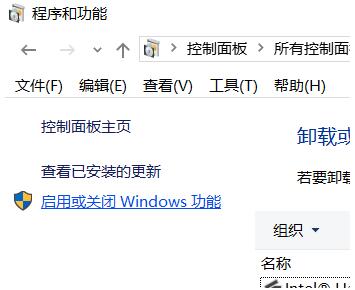
在其中找到Hyper-V,将前面的对勾去掉。然后点击确定,重启电脑。
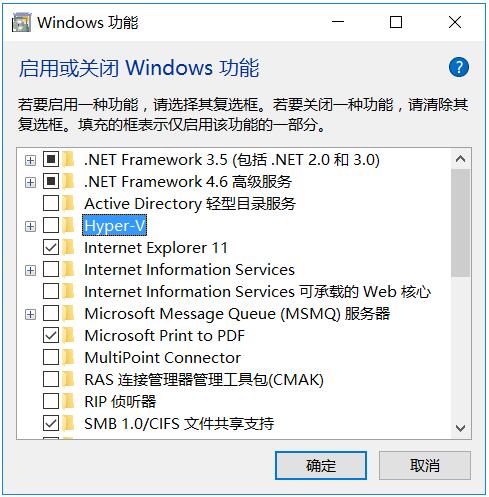
Win10系统查看虚拟化功能是否开启
如何打开Win10任务管理器?在Windows10系统桌面,我们右键点击任务栏的空白位置,在弹出菜单中选择“任务管理器”菜单项。然后转到“性能”选项页,点击左侧边栏的“CPU”设置项,在右下角虚拟化中我们就可以看到了,如果是不可用,那么就是没有开启了。
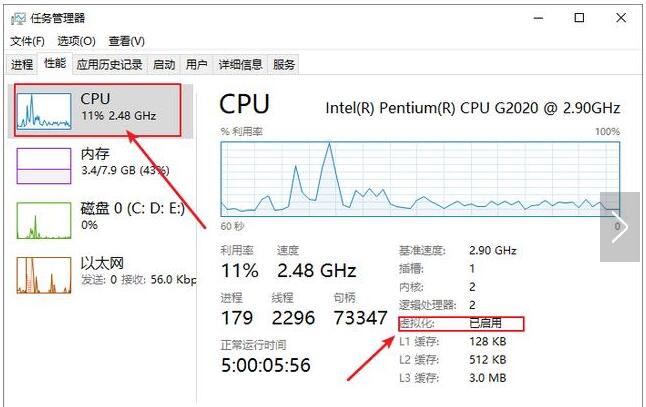
Win10查看CPU支持虚拟化步骤
我们也可以在Windows10桌面右键点击左下角的开始按钮,在弹出菜单中选择“运行”菜单项。
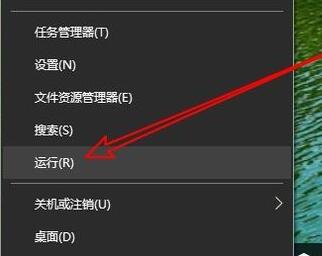
接下来在打开的Windows10运行窗口中输入命令systeminfo,然后按下回车键。

在打开的信息列表中,可以看到“虚拟化监视器模式扩展:是”这样的字样,说明我们的电脑是支持虚拟化功能的哦。
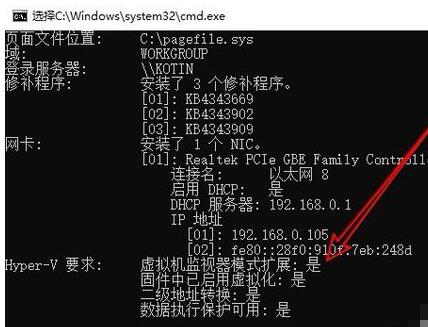
Win10如何查看适合Hyper-V虚拟机步骤
在Cortana搜索栏中输入“系统信息”,然后点击搜索结果中的“系统信息”。
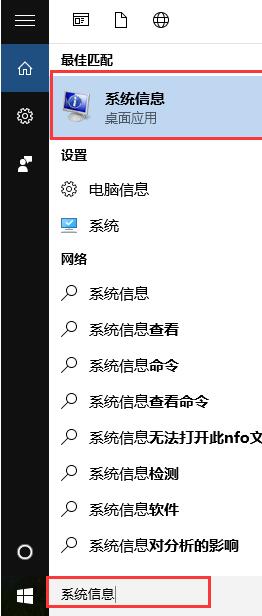
或者,按下快捷键win+R,然后输入:msinfo32。按下回车即可。
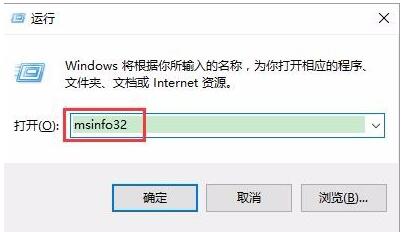
进入系统信息查看界面,在这里,有四条关于Hyper-V参数的,这四条信息都要是“是”才能适用Hyper-V虚拟机。
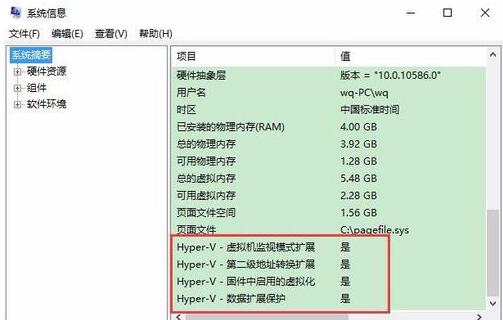
虚拟化技术是什么
在计算机中,虚拟化(英语:Virtualization)是一种资源管理技术,是将计算机的各种实体资源,如服务器、网络、内存及存储等,予以抽象、转换后呈现出来,打破实体结构间的不可切割的障碍,使用户可以比原本的组态更好的方式来应用这些资源。这些资源的新虚拟部分是不受现有资源的架设方式,地域或物理组态所限制。一般所指的虚拟化资源包括计算能力和资料存储。
在实际的生产环境中,虚拟化技术主要用来解决高性能的物理硬件产能过剩和老的旧的硬件产能过低的重组重用,透明化底层物理硬件,从而最大化的利用物理硬件。
虚拟化技术与多任务以及超线程技术是完全不同的。多任务是指在一个操作系统中多个程序同时一起运行,而在虚拟化技术中,则可以同时运行多个操作系统,而且每一个操作系统中都有多个程序运行,每一个操作系统都运行在一个虚拟的CPU或者是虚拟主机上;而超线程技术只是单CPU模拟双CPU来平衡程序运行性能,这两个模拟出来的CPU是不能分离的,只能协同工作。
虚拟化技术也与VMware Workstation等同样能达到虚拟效果的软件不同,是一个巨大的技术进步,具体表现在减少软件虚拟机相关开销和支持更广泛的操作系统方面。
VT虚拟化技术有什么用?
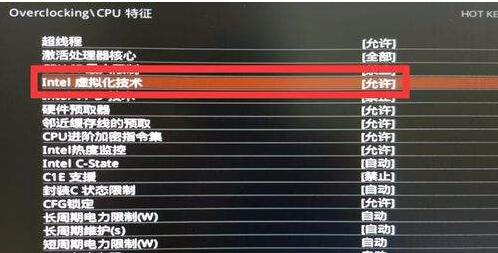
VT技术是虚拟多系统,让可以让一个CPU工作起来就像多个CPU并行运行,从而在一个电脑上同时运行多个操作系统!VT是一种虚拟化技术,可以扩大硬件的容量;即可以单CPU模拟多CPU并行,允许一个平台同时运行多个操作系统,并且应用程序都可以在相互独立的空间内运行而互不影响,从而显著提高计算机的工作效率。
Win10如何开启vt虚拟化?
目前Intel和AMD的主流CPU都支持虚拟化技术,而搭配的主板BIOS中都自带了开启虚拟化技术的功能,但是主板出厂时默认禁用虚拟化技术的,如果我们如果需要使用CPU虚拟化技术,那么需要在主板中开启。vt虚拟技术需要提供过bios中开启。
CPU虚拟化有什么作用?
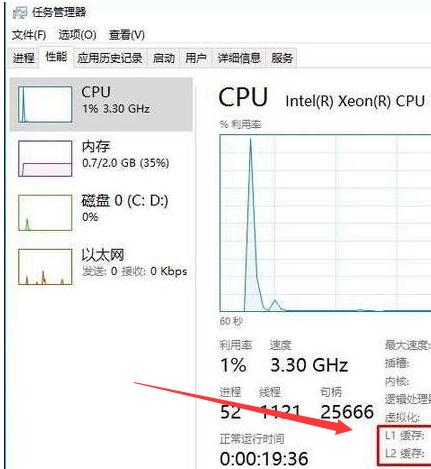
CPU虚拟化,是指将单台电脑软件环境分割为多个独立分区,每个分区均可以按照需要模拟电脑的一项技术。它的技术实质是通过中间层次实现计算资源的管理和再分配,使资源利用实现最大化。虚拟化分区带来的最大好处是使同一个物理平台能够同时运行多个同类或不同类的操作系统,以分别作为不同业务和应用的支撑平台。
虚拟化有两种实施方式:传统的纯软件虚拟化方式(无需CPU支持VT技术)和硬件辅助虚拟化方式(需CPU支持VT技术)。纯软件虚拟化运行时的开销会造成系统运行速度较慢,有数据表明其引起的系统性能下降可能达5%-20%。所以,支持VT技术的CPU在基于虚拟化技术的应用中,效率将会明显比不支持硬件VT技术的CPU的效率高出许多。
CPU虚拟化技术十分有用,例如在Win10系统中运行基于Win XP或Win7开发的应用,程序能够正常运行,不会出现不兼容的情况(部分程序本身兼容性问题除外)。一般有软件虚拟和硬件虚拟两种,软件虚拟效率低,资源消耗大,硬件虚拟则可以大幅度提高效率,加快程序运行速度。
此外,虚拟机也是相同的道理,但是虚拟机对系统资源的消耗十分恐怖,但是有了硬件级VT技术,也便于虚拟机的部署。
以上就是Win10开启VT的详细步骤。VT对于安卓模拟器一类的虚拟机非常有用,当安卓模拟器卡顿,开启VT就能解决很大一部分问题。CPU支持VT,但是搭配的主板默认禁用VT,所以需要用户手动在BIOS上开启。开启方法就是把在BIOS里把VT虚拟化技术的选项从Disable修改为Enable。查看VT是否开启,最简单的方法是在资源管理器里的CPU选项查看。关注教程之家,解锁更多系统教程。

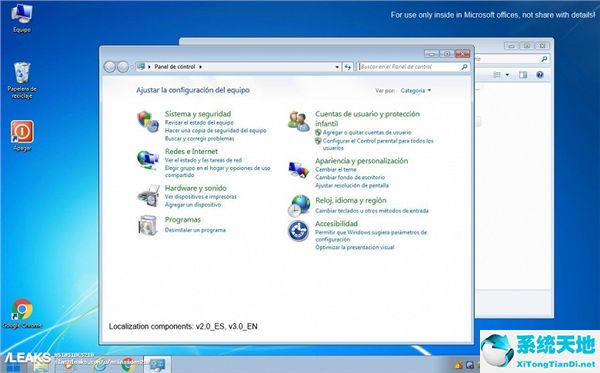
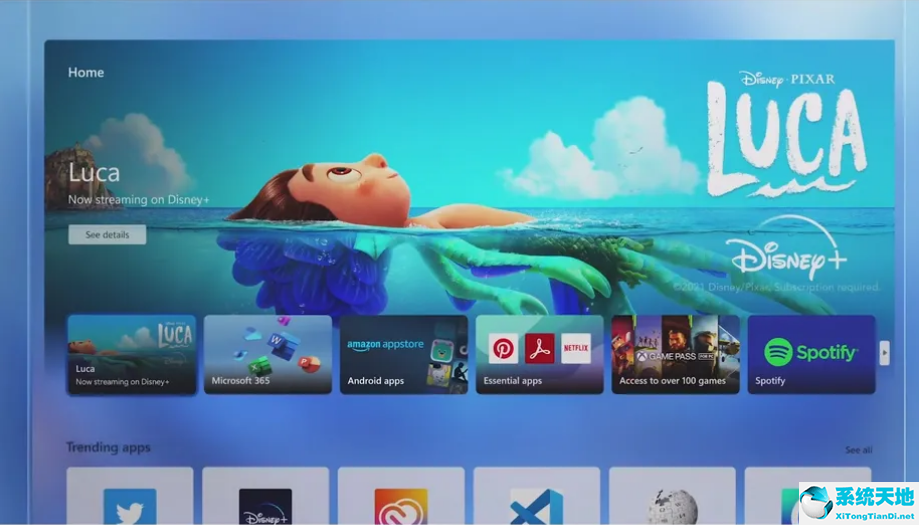
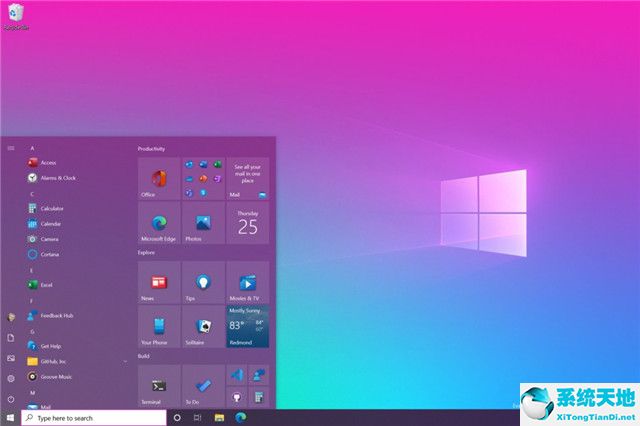

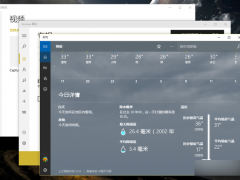


 苏公网安备32032202000432
苏公网安备32032202000432