如何启用Win10 May 2019(1903)搜索增强模式
Windows 10 May 2019(Version 1903)功能更新中诸多重大改变之一就是,将Cortana和搜索功能分离开来。伴随着本次重大调整,搜索功能得到了进一步强化新增了“Enhanced”(增强)模式,帮助用户更高效地找到所需文件。
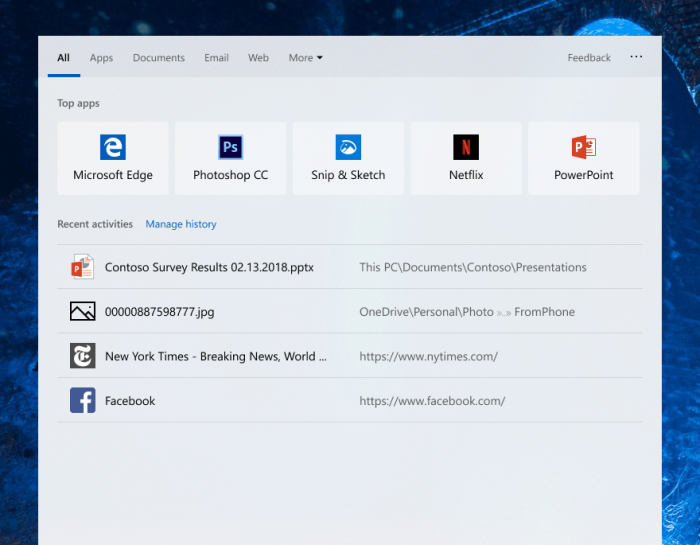
此前任务栏的搜索栏只能搜索桌面和库中的文件。而在启用“增强”模式之后,允许用户进行全盘搜索。这意味着搜索结果中能呈现更多有用信息,尤其是那些用户存储在非标准路径下的文件夹。
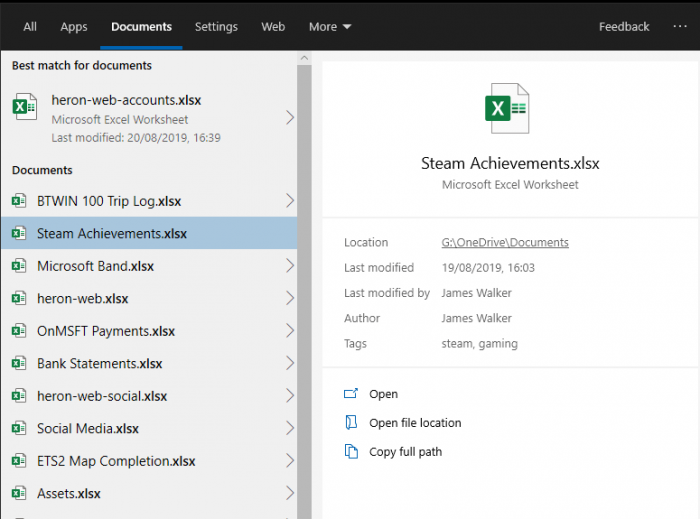
由于增强型搜索具有更广泛的范围,因此在索引大量新文件时,您可能会注意到性能和电池寿命略有下降。尽管如此,如果你经常使用搜索功能你就会发现这些还是值得的。
如何启用搜索增强模式
想要启用增强搜索,打开设置应用(Win+I快捷方式),然后点击新的“Search”类目。在左侧的侧边栏上选择“Searching Windows”,然后在“Find My Files”区域下选择“Enhanced”按钮。
点击该按钮之后就会启用增强搜索功能。如果这是您第一次使用它,Windows将开始索引您的文件。您可以在“Indexing Status”标题下跟踪进度。
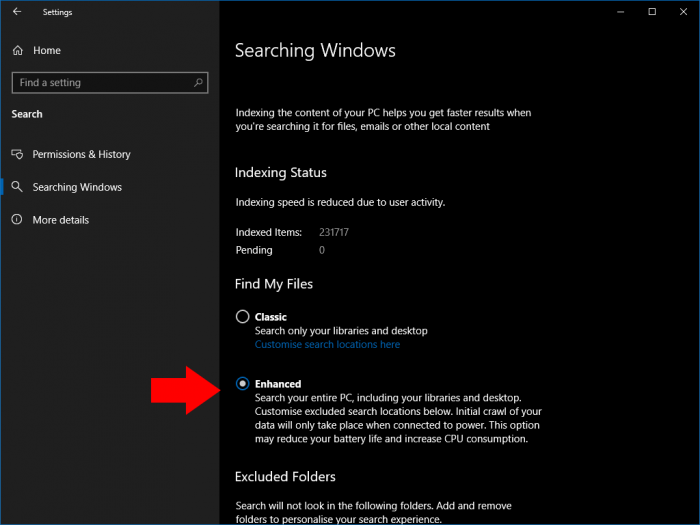
首次索引时间可能需要较长的时间,尤其是低性能设备。在电池模式下会自动暂停索引,因此用户最好在有外接供电的情况下执行并等待索引创建完成。这个完成时间取决于用户计算机的性能和所存储的文件数量。
用户可以在“Searching Windows”页面中,使用“添加例外文件夹”来阻止该路径下的文件夹出现在搜索结果中,使用文件筛选器来排除这些文件夹。该位置中的所有文件都将从索引中删除,因此您不会在搜索中看到它们。
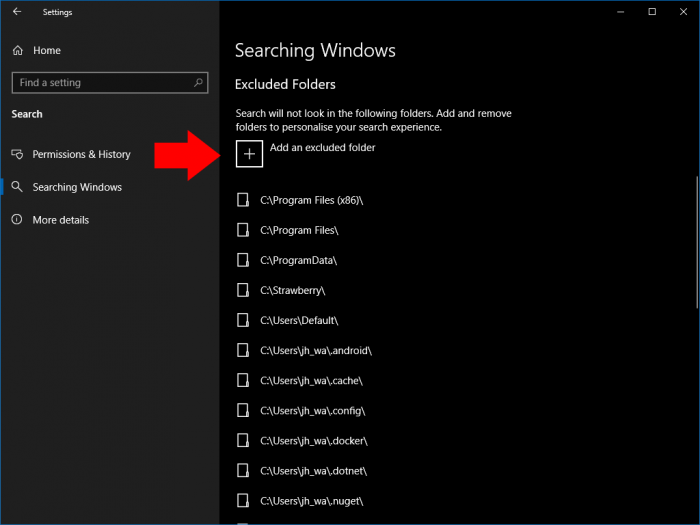
通常,您应该排除所有不包含您自己文件的根目录。默认情况下会排除某些位置(例如Windows系统目录),因为您不太可能搜索它们。排除仅包含系统文件的文件夹会减小索引大小并提高性能,因此请花时间将您永远不需要搜索的任何位置列入黑名单。
配置完成并构建索引后,您现在可以按Win + S搜索PC上的所有索引文件。

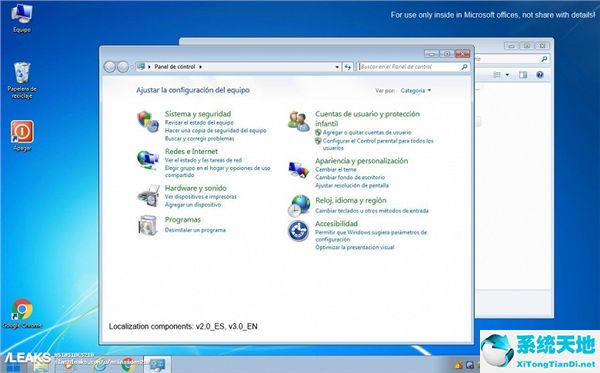
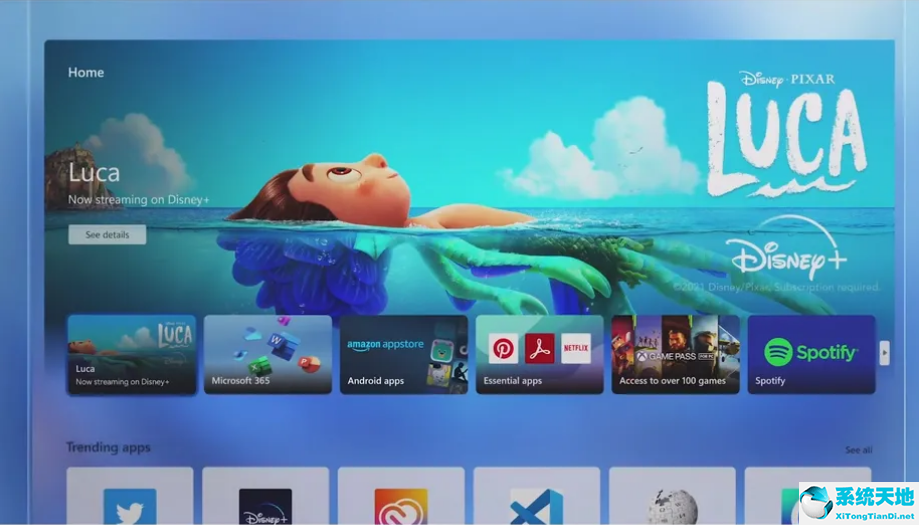
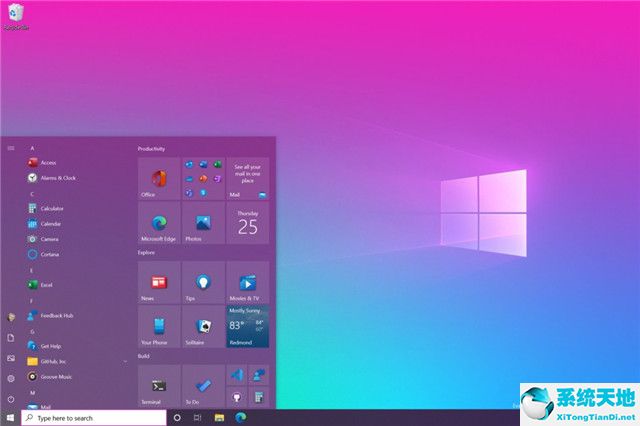

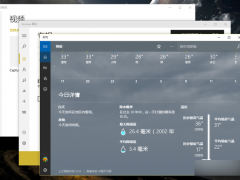


 苏公网安备32032202000432
苏公网安备32032202000432