使用ultraiso软件制Win10专业版U盘系统盘制作安装教程
如何用软碟通UltraISO制作一个微软官方Win10安装U盘?其实方法十分简单,用软碟通UltraISO打开Win10的官方ISO镜像文件之后,使用软碟通UltraISO的【写入硬件映像】功能写入到U盘即可!好吧,接下来是详细的软碟通UltraISO制作Win10安装U盘教程。
一、准备工作
1、正版U盘一只,容量:8GB/16GB/32GB;
2、下载好的Win10微软原版iSO镜像(原版镜像国内以Win10系统天地官网www.xitongtiandi.net为唯一微软正版渠道,其它渠道下载的盗版系统内置广告、软件、暗窗、木马病毒的,Win10系统天地官网概不负任何责任。)
Win10微软官方原版镜像iSO下载:http://www.xitongtiandi.net/windows10/
3、制作U盘启动盘的软件工具:这里小拾妹只推荐功能强大、无广告的工具软碟通;
UltraISO软碟通下载地址:http://www.xitongtiandi.net/soft_gj/753.html
二、制作U盘启动盘
第一步、在制作U盘启动盘的时候建议先把U盘插入到USB接口上再操作下面的的操作。U盘插入以后就不要再动它了。
第二步、进入UltraISO软件以后,在工具栏中点击打开按钮。
第三步、选择你事先下载好的WIN10 ISO的文件路径中的文件,选择文件然后再点击【打开】。
第四步、打开WIN10的ISO文件以后再点击【启动】----------【写入硬盘映你】
第五步、写入硬盘映像的界面,如果你的U盘没有格式化过建议在这里格式化一次,如果有则可以不操作,点击【写入】
第六步、确认要写入文件到U盘内,这样U盘内的所有资料会被擦除。点击【确认】
第七步、这样把WIN10的系统文件写入到U盘内,写入成功后使用U盘启动就可以完进入WIN10的安装界面。进行安装就可以了。
第八步、写入完成。
三、安装Win10系统
1、将U盘插入笔记本或者台式机,然后开机,台式机一般按“Delete”或者“F2”或者“F12”进入BIOS;笔记本一般按“F2”或“F1”或“F12”等进入BIOS;
2、进入BIOS后,找到BOOT菜单或BOOT相关设置,将电脑第一启动设备设置为U盘即“USB Storage Device”,具体方法:在“1st Boot Priority”上按下回车,在下拉菜单中选中“USB Storage Device”,再按回车。说白了就是让电脑开机启动时,不是启动C盘,而是启动U盘;
3、设置好后,保存BIOS设置信息,重启电脑,此时电脑从U盘启动,开始进入windows10系统的安装流程,按照提示走完流程即安装完毕;
4、接下来可以在Win10之家官网上,看一些Win10技巧秘籍,或是下几款喜欢的主题壁纸,亦或是安装几款Win10游戏,总之Win10之家官网时刻陪伴大家各种深入Win10,你懂得!
四、总结
U盘安装Win10系统的关键:一是下载微软官方的原版镜像iSO文件,这样保证系统的纯净、完整、安全,如果误装了盗版或者修改过的版本,可能会带来诸多运行问题和使用体验;二是,U盘一定要是正版,保证制作Win10 U盘启动盘时,准确、稳定。

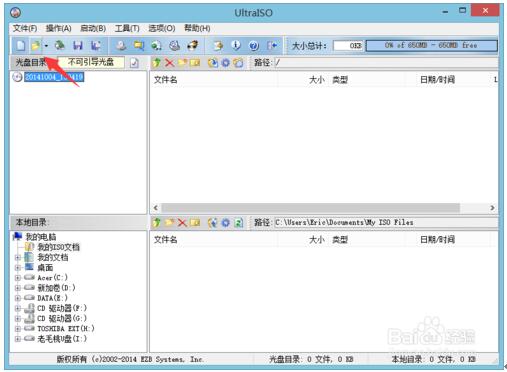
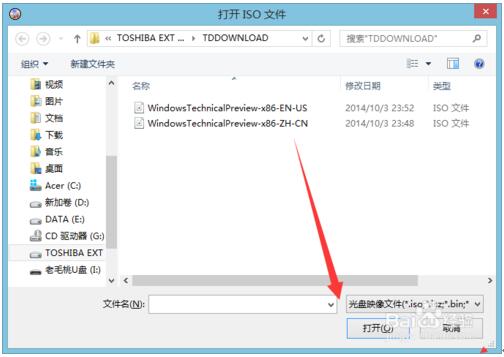

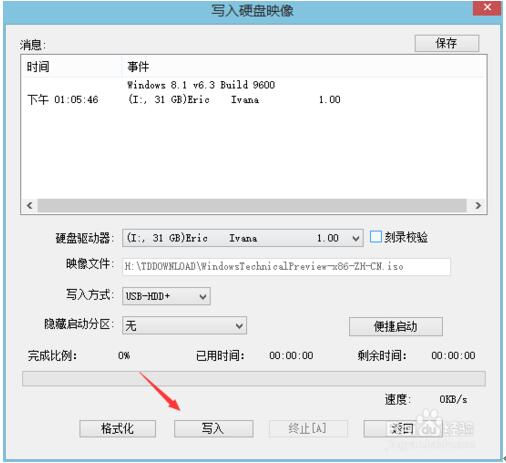
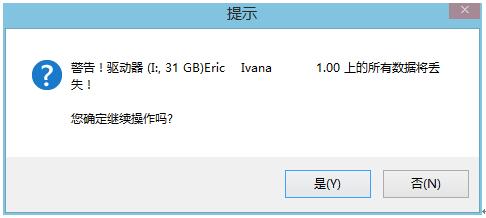
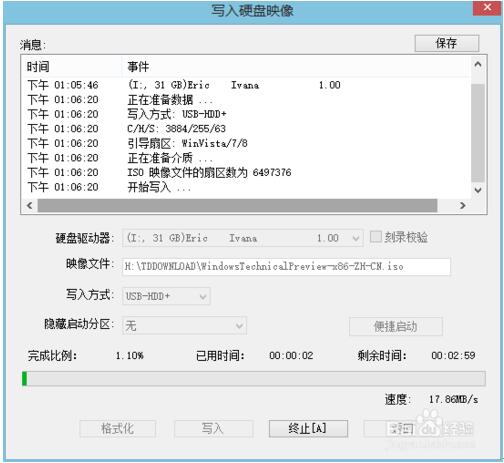
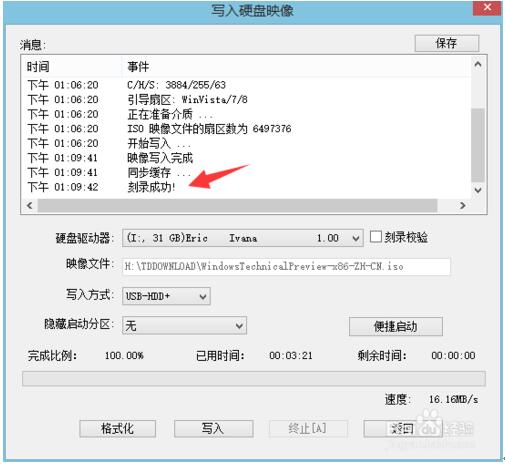











 苏公网安备32032202000432
苏公网安备32032202000432