Win10系统间歇性掉线怎么办?Win10系统间歇性掉线的解决方法
有很多朋友还不知道Win10系统间歇性掉线怎么办,所以下面小编就讲解了Win10系统间歇性掉线的解决方法,有需要的小伙伴赶紧来看一下吧,相信对大家一定会有所帮助哦。
Win10系统间歇性掉线怎么办?Win10系统间歇性掉线的解决方法
1、首先,在桌面上右键点击“此电脑”,在弹出的菜单中选择“管理”菜单项,如下图所示。
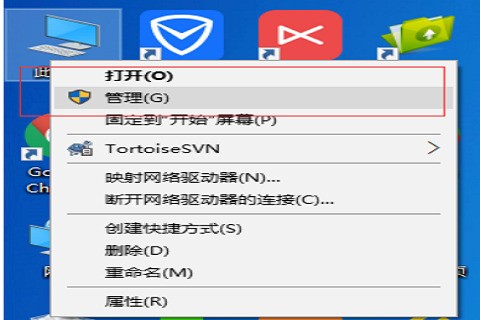
2、然后,在打开的系统窗口中点击左侧的“设备管理器”,如下图所示。
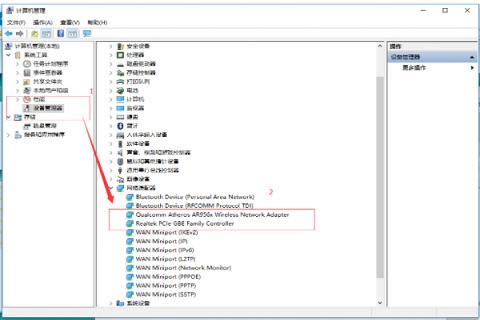
3、接着,找到网络适配器一项,展开折叠菜单后,找到网卡的驱动并鼠标右键选择“属性”,如下图所示。
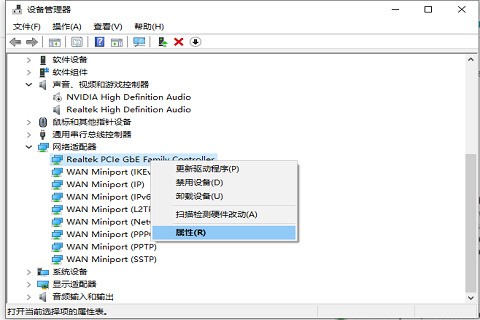
4、在打开的电源管理窗口中,把“允许计算机关闭此设备以节约电源”前的复选框的勾选去掉,如下图所示。
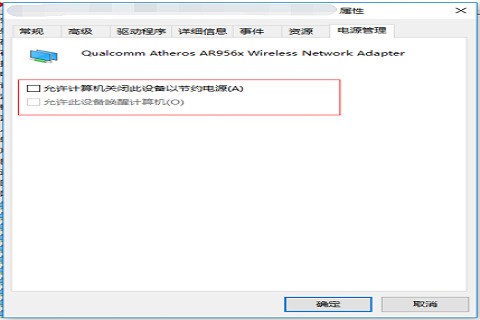
5、然后,在win10右下角的无线网络图标中,点击鼠标右键,然后打开“打开网络和共享中心”,如下图所示。
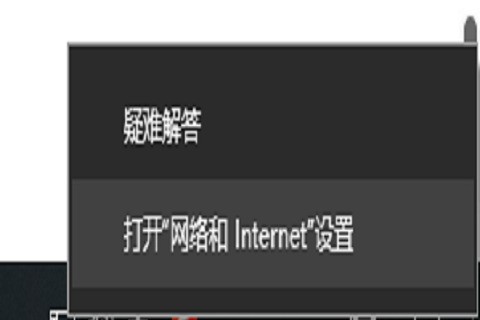
6、之后在点击左侧的“更改适配器设置”,如下图所示。
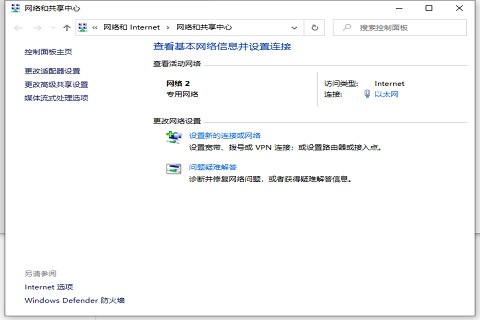
7、在更改适配器界面,双击打开“无线网络”设置,之后点击打开“无线属性”,如下图所示。
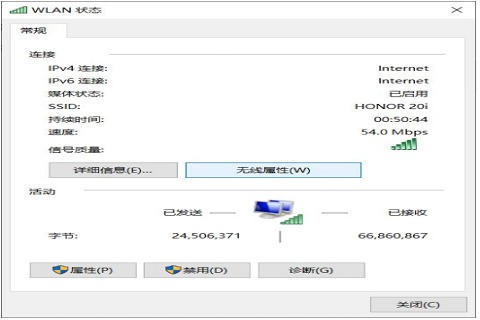
8、最后在无线属性设置中,将“即使网络未广播其名称也连接”前面的勾打开,并点击底部的“确定”保存就可以了,如下图所示。
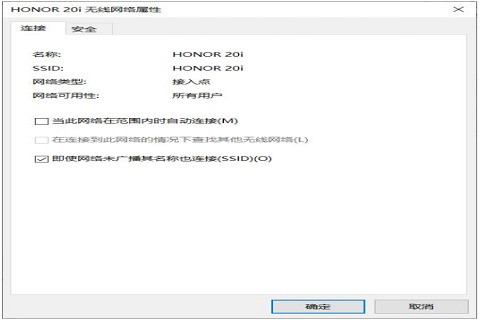
9、如果问题依旧没有解决,可能是无线网卡驱动版本过低导致,我们可以右击左下角的“开始菜单”图标,如下图所示。
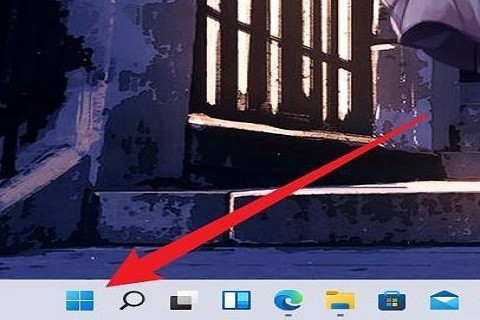
10、然后,在开始菜单中找到设备管理器并点击打开“设备管理器”,如下图所示。
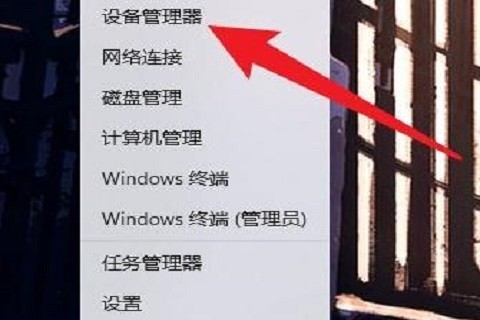
11、打开设备管理器之后,点击列表的“网络适配器”,如下图所示。
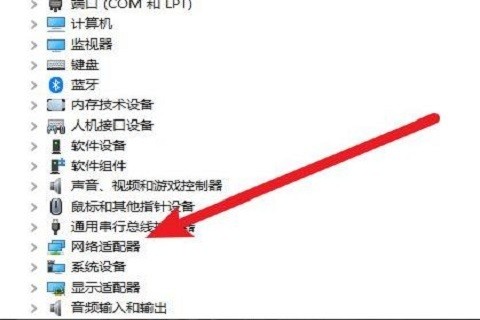
12、右击界面的“无线网卡驱动”选项,如下图所示。
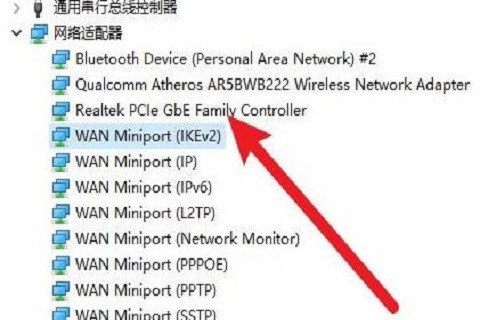
13、最后,在点击菜单选项中的“更新驱动软件”就可以了,如下图所示。
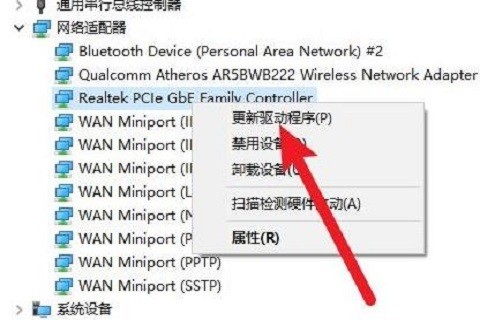










 苏公网安备32032202000432
苏公网安备32032202000432