Windows 10下调整任务栏的多种技巧

Windows任务栏是存储常用应用程序以及您当前已打开的应用程序的便利位置。 但是你可以调整它,使其按照你想要的方式工作。 将任务栏移动到屏幕的其他边,在不需要时自动将其隐藏,或者更改图标的大小。 并且您可以默认选择任务栏上出现哪些图标。 我们来看看怎么样
移动任务栏
默认情况下,任务栏显示在屏幕底部。 但您可以将其移动到屏幕的顶部或任一侧。 要手动执行此操作,请单击任务栏的任何空白区域并将其拖动到您的首选位置。
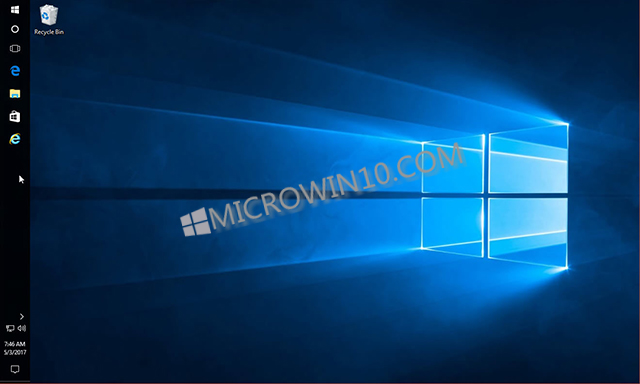
如果您愿意让Windows为您移动,请右键单击任务栏的任何空白区域,然后从弹出菜单中单击任务栏设置。 向下滚动任务栏设置屏幕到任务栏位置在屏幕上”的条目。 单击下拉框并设置左,上,右或底部的位置。
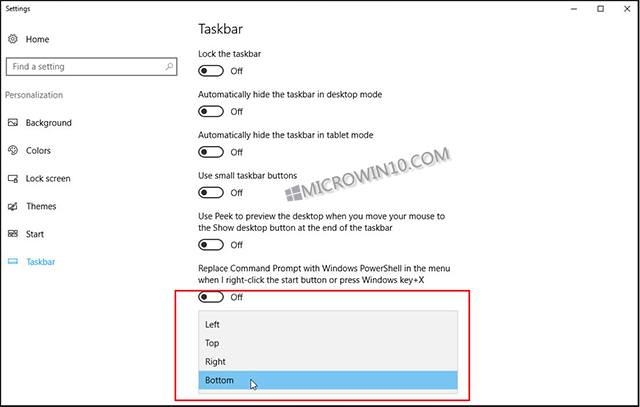
不要离开任务栏设置屏幕; 我们可以在这里做更多的调整。
隐藏任务栏
假设您希望任务栏保持隐藏,除非您将鼠标移动到其位置。 如果您在桌面模式下使用Windows PC或其他设备,请打开屏幕顶部的选项:在桌面模式下自动隐藏任务栏”。
如果您在平板电脑模式下使用平板电脑或其他设备,请打开选项:在平板电脑模式下自动隐藏任务栏”。 您的任务栏将消失,只有当您将鼠标光标移动到条的位置时,才会重新出现。
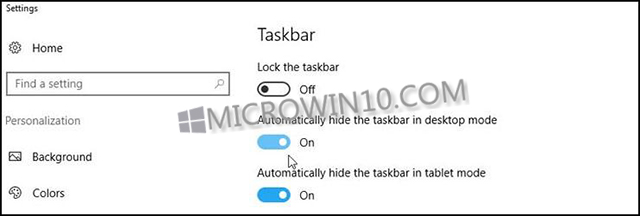
调整图标大小
现在我们假设你想要将更多的图标挤压到任务栏上。 打开显示小任务栏按钮”选项,现有图标大小缩小。 太小? 关闭相同的选项将其恢复到较大的尺寸。
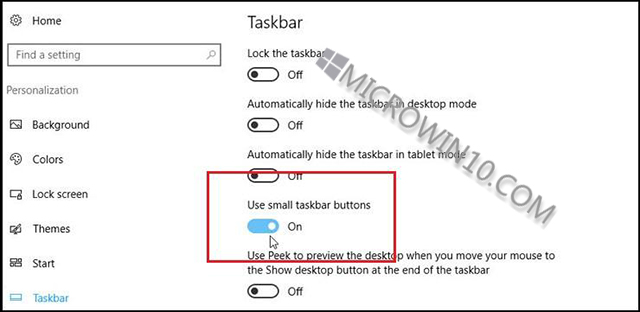
在桌面上瞧瞧
您是否想要在不关闭或最小化所有打开的窗口的情况下偷窥您的桌面? 打开使用窥视”将您的鼠标移动到任务栏末尾的显示桌面”按钮时可以预览桌面的选项。 现在将鼠标移动到屏幕的右下角,并显示您的桌面。 将鼠标光标从该位置移开,您的桌面将恢复隐藏。
腾出空间
好的,现在让我们说,你有这么多的图标坐落在任务栏上,在单行上几乎没有空间。
如果您决定摆脱大部分图标,您可以通过向上拖动顶部边框来将任务栏的高度减小到单个行。 根据您如何调整工具栏的大小,您还可以采取预防措施,以免您意外调整大小。 在任务栏设置屏幕上,打开锁定任务栏”选项。 现在您将无法调整大小,除非您关闭选项来锁定它。
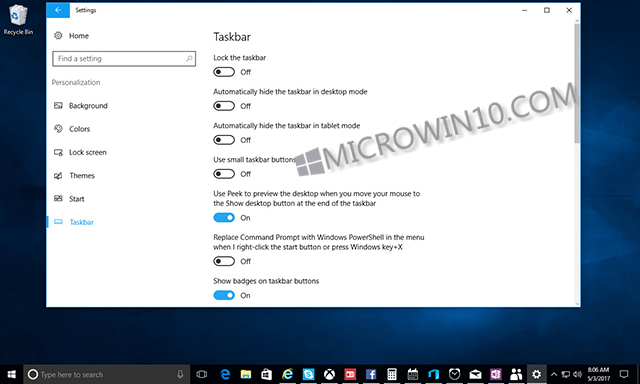
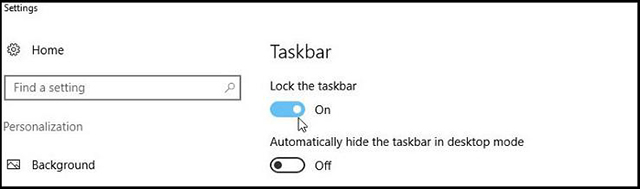
这是另一种设置图标如何适合任务栏的方法。 向下滚动任务栏设置屏幕,直到看到组合任务栏按钮”部分。 点击下面的下拉框,您将看到三个选项:始终,隐藏标签”,任务栏已满”和从不”。
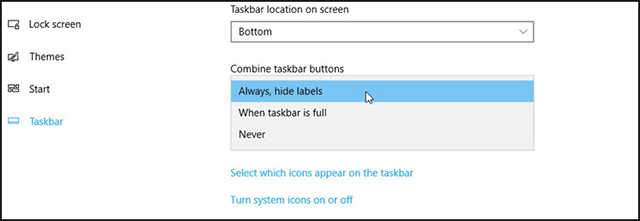
永远,隐藏标签”意味着Windows将始终将来自单个应用程序(如浏览器选项卡)的多个打开的文件合并到一个任务栏按钮中。 将鼠标悬停在此应用程序的按钮上,以查看哪些文件打开的预览。
![]()
任务栏已满”通常会为您打开的每个文件显示一个单独的按钮。 但是当任务栏已满时,这三个单独的按钮将被压缩成一个。 而永不”意味着任务栏按钮永远不会组合,无论任务栏获得多么完美。
![]()
自定义系统托盘
最后,您可以选择屏幕右上角的系统托盘中显示的图标(时钟,Wi-Fi,音量等)。
首先,将任务栏设置屏幕向下滚动到通知区域”部分。 点击选择任务栏上显示哪些图标”的链接。
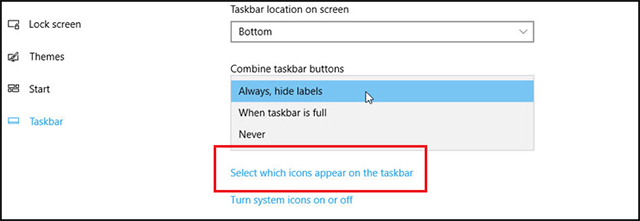
在选择哪些图标显示在任务栏”屏幕上,打开您想要在系统托盘中看到的图标,并关闭您要隐藏的图标。
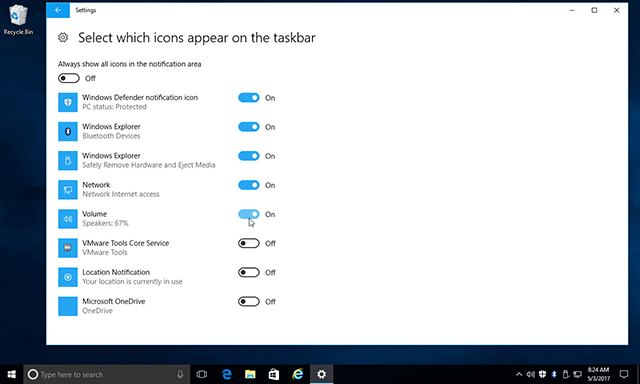
如果你喜欢把所有东西都放在你的指尖上,那就把所有的东西都打开
![]()
缩小后,您可以轻松地在启动或关闭系统图标”下的任务栏设置屏幕上打开或关闭图标。
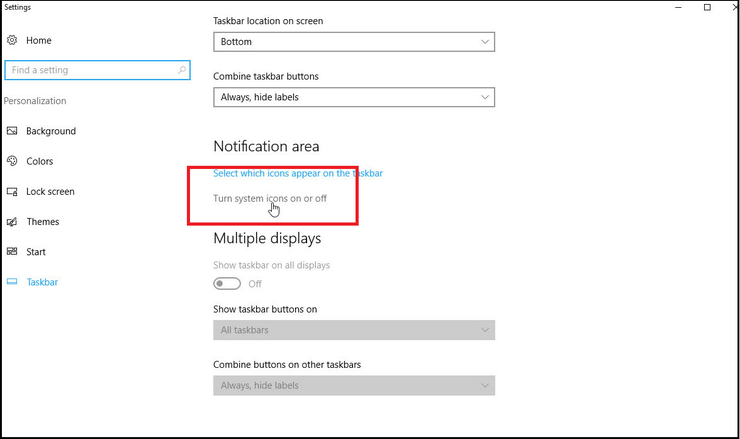
在打开或关闭系统图标”屏幕上,打开系统托盘中希望看到的系统图标,然后关闭您不需要看到的系统图标。
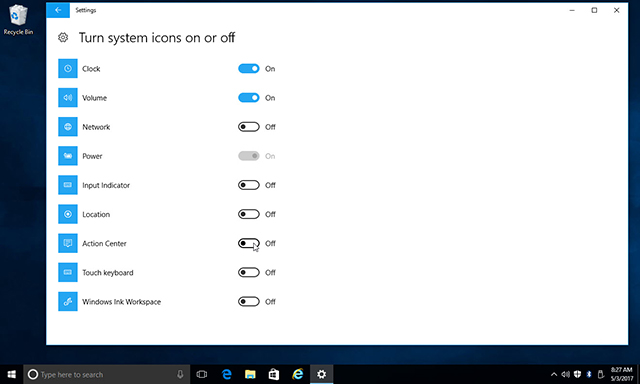
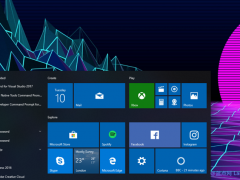
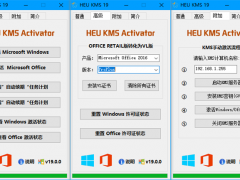

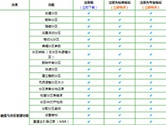

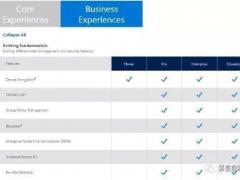
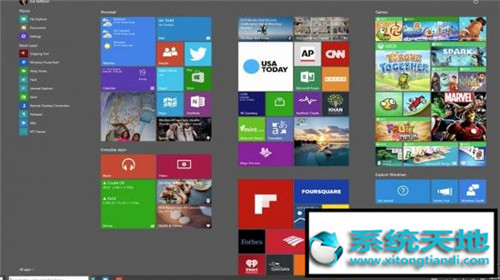

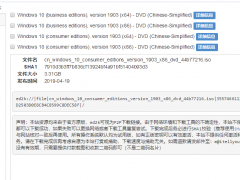

 苏公网安备32032202000432
苏公网安备32032202000432