关闭自动更新:Win10系统关闭电脑自动更新
公认的WIN7系统是最稳定的操作系统,但是WIN10系统的发布,人性化的界面迅速吸引了大量用户,在用户体验的同时,越来越多的缺陷暴露出来,于是系统需要更新修复已知的缺陷,但是频繁的更新给用户带来很多困扰,甚至造成系统卡死或是卡顿。所以,有时候我们要选择性的更新,关闭自动更新功能,手动选择更新内容。下面就和小编一起来看一下吧。
方法1:
打开安装WIN10系统的电脑,在桌面找到设置选项,一般路径为:开始---设置。点击开始,就会弹出齿轮形状的图标,那就是设置选项。
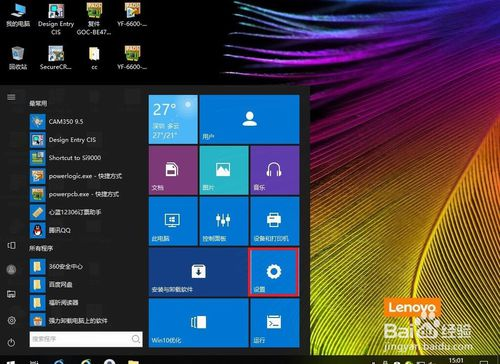
点击“设置”,进入WINDOWS设置界面,在最下面有个“安全与更新”,单击这个选项。
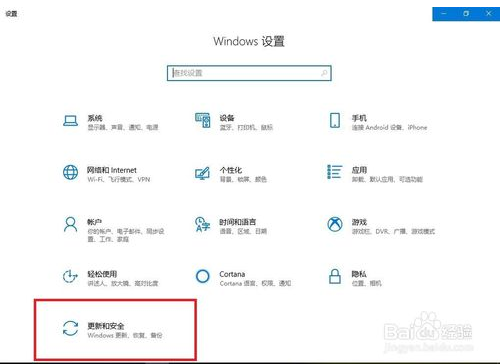
在“安全与更新”页面,找到“高级设置”,点击进入。
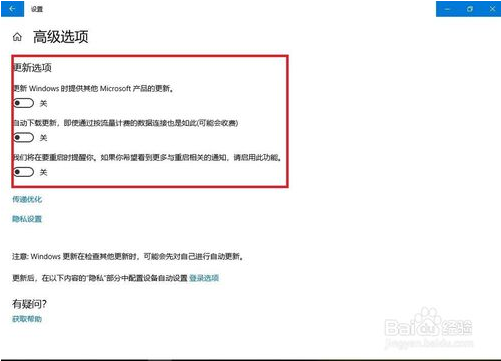
在“高级设置”里面,就可以看到三项开关,根据需要来打开或是关闭更新功能,如果不希望经常更新,将三个都直接关闭,系统就不会更新。
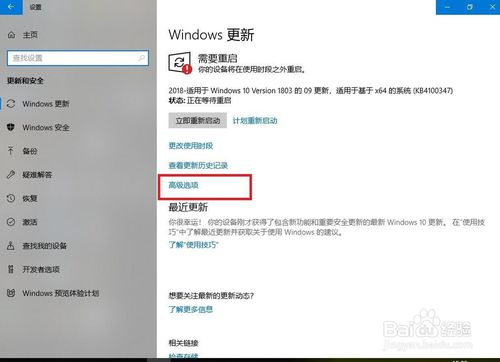
当然,每隔一段时间,我们最好手动更新一次,保持系统为最新的软件。
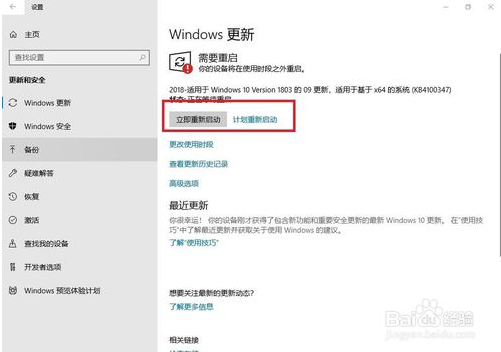
[!--empirenews.page--]
方法2:
点击Win10系统的开始菜单,然后点击控制面板,如下图所示。
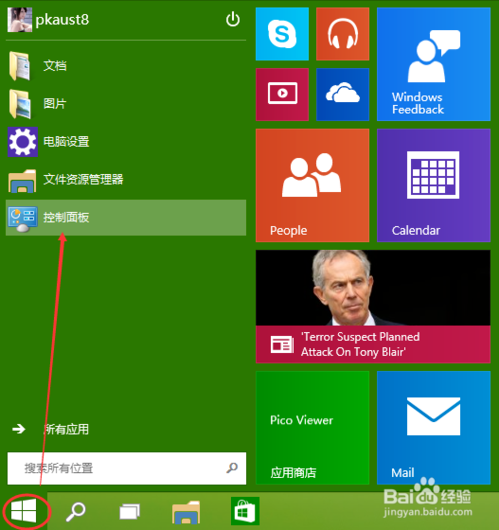
在控制面板里点击“系统和安全”,如下图所示。
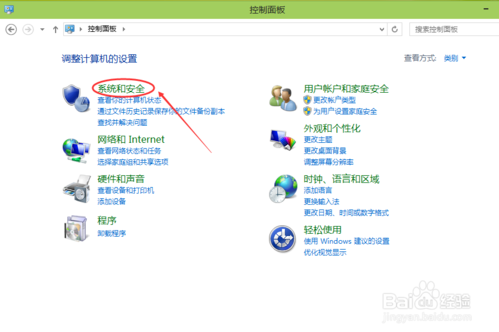
在系统和安全对话框里点击“Windows更新”下的“启用或关闭自动更新”。如下图所示。
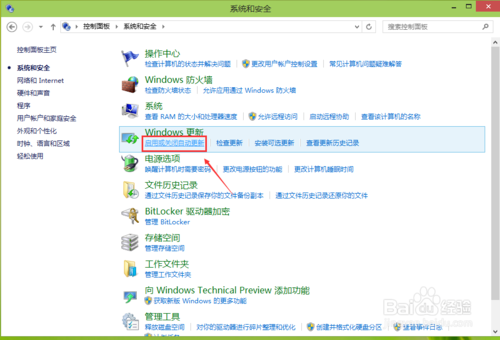
在更改设置对话框里,可以设置关闭自动更新,Win10系统只有在按流量连网的时候,才可以选择关闭自动更新,关闭的方法是点击下拉菜单选择其中的“关闭自动更新”。由于我不是按流量联网的,所以不能关闭自动更新。如下图所示。
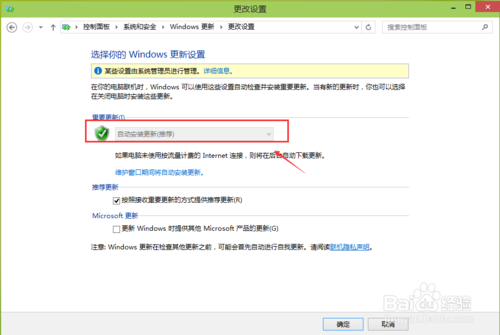
点击更改设置界面里的维护窗口期间将自动安装更新,打开自动维护,将允许预定维护在预定时间唤醒我的计算机前面的钩子去掉,然后点击确定,如下图所示。
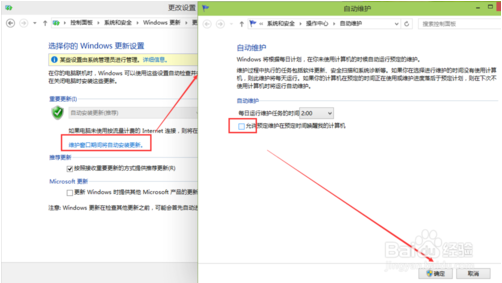
以上介绍的内容就是关于win10系统关闭自动更新的方法,不知道大家学会了没有,有需要的话可以按照小编介绍的方法进行操作,希望大家会喜欢,谢谢!!!!了解更多的教程资讯请关注我们系统天地网站~~~










 苏公网安备32032202000432
苏公网安备32032202000432