笔记本电脑win10优化方法
WIN 10系统经过几次更新之后已经逐渐稳定下来,很多用户都纷纷加入了WIN 10的阵营。WIN 10的界面设计比起WIN 7更加美观,比WIN 8更稳定。但是个别用户自从安装了windows10系统以后,刚开始还没啥问题,但是运行了一段时间以后,电脑速度明显慢了一些,有时候还会出现卡顿的问题,就是一下快,一下又慢了,特别是配置较低一点的,也是很烦人的,这个该如何解决才好呢?下面就和小编一起来看一下解决处理windows10系统出现的速度慢以及卡顿等问题的方法吧。
笔记本电脑win10优化方法:
1、关闭家庭组:
右键点击“此电脑”,选择“管理”,进入“计算机管理”
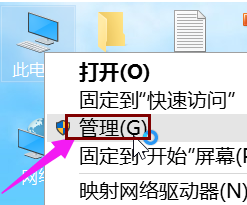
在左侧的菜单选择“服务”,并在右侧找到“HomeGroup Listener”和“HomeGroup Provider”两个服务。
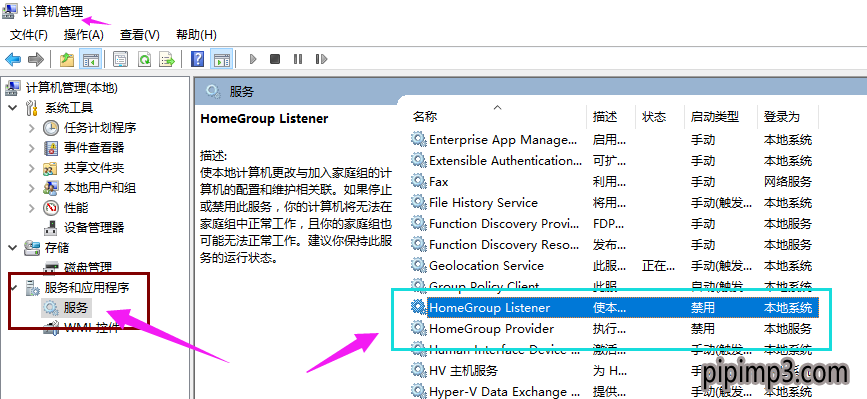
右键点击它,选择“属性”
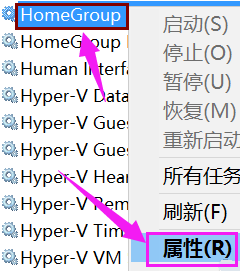
把启动类型改为“禁用”
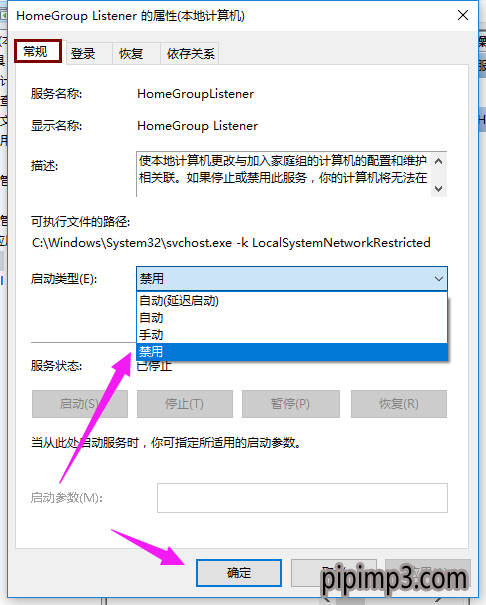
[!--empirenews.page--]
2、将无用应用卸载掉:打开开始菜单里的“设置”应用,依次进入“系统”→“应用和功能”
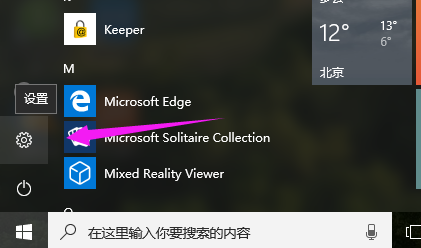
可以卸掉一些您用不到的系统自带应用。
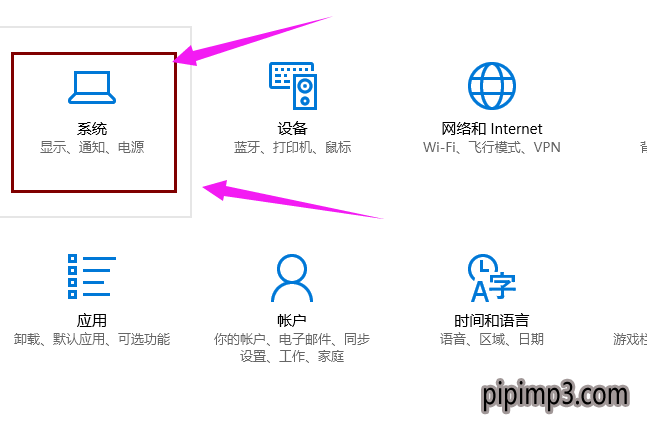

3、关闭优化驱动器:双击“此电脑”打开,右键点击任意磁盘,选择“属性”
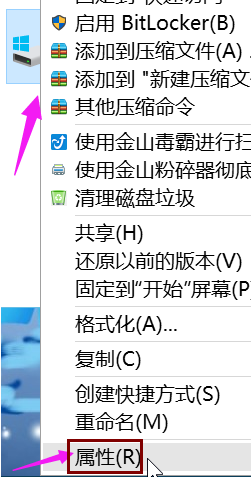
[!--empirenews.page--]
在上方的标签选择“工具”,然后点击“优化”。
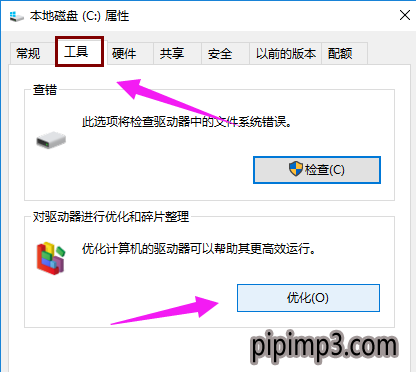
在下方“已计划的优化”处点“更改设置”,
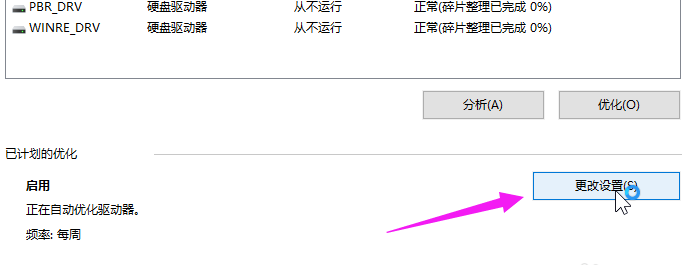
然后取消计划。
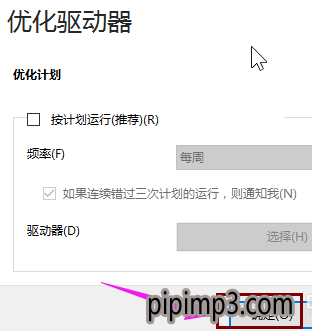
4、关闭IPV6服务:
右键点击“此电脑”,选择“管理”,进入“计算机管理”窗口。在左侧的菜单选择“服务”,并在右侧找到“IPHelper”。
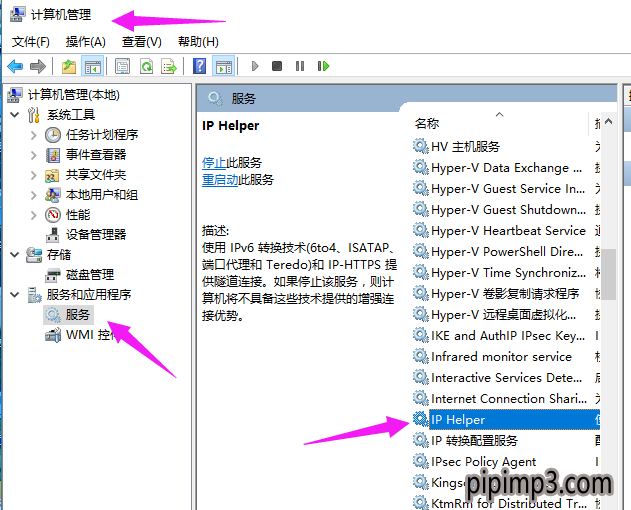
[!--empirenews.page--]
右键点击它,选择“属性”,并在新打开的窗口中把启动类型改为“禁用”
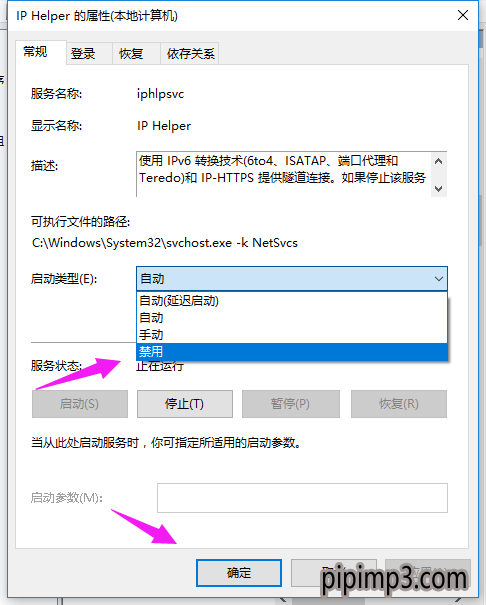
5、关闭用户账户控制:打开控制面板,选择“用户账户”
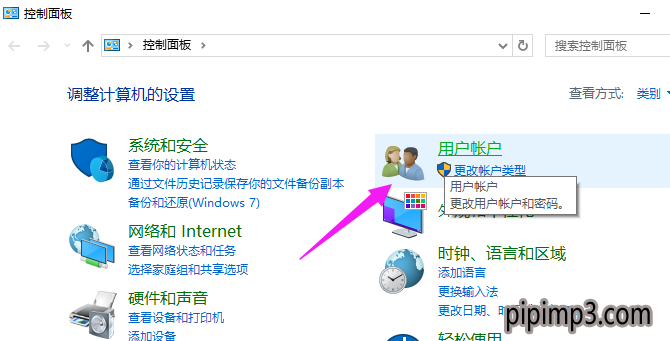
在用户账户中,选择“更改用户账户控制设置”
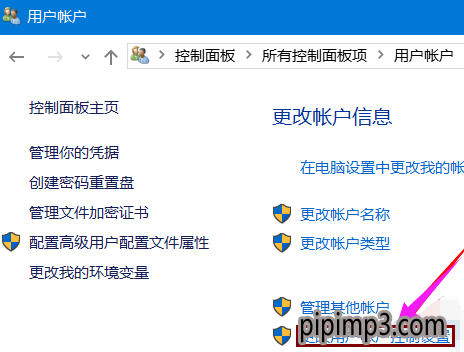
把滑块拉到底并确定。
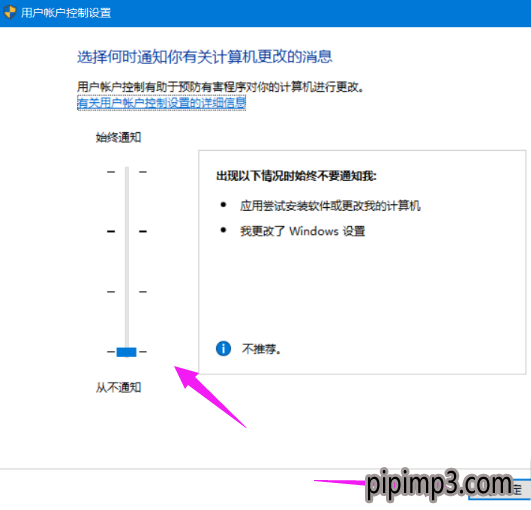
以上就是笔记本系统WIN10优化教程介绍了,不知道大家都明白了没有?通过以上笔记本win10系统优化设置后,你的系统速度会变快很多的,希望可以帮助到大家,谢谢!!!!了解更多的教程资讯请关注我们系统天地网站~~~~










 苏公网安备32032202000432
苏公网安备32032202000432