u盘怎么装win10?如何用u盘装系统win10
怎么使用u盘安装win10系统,u盘安装win10的步骤操作起来其实并不会很复杂,但还是会有许多的朋友是知道该如何操作的,不过不知道也没有关系先喔,因为小编这将u盘进行安装win10系统的方法来分享给你们。小伙伴们在使用电脑的时候有的时候都会遇到这样那样的问题,比如电脑蓝屏,感染木马病毒,甚至是系统崩塌,而当我们遇到这类问题时最好的解决办法也就是进行重装系统,下边,系统天地小编2就和小伙伴们探讨一下使用u盘重装win10系统的方法。
需要准备的工具:
1.U盘一个,大于4G
2.小白一键重装系统软件,官网下载地址:http://www.xiaobaixitong.com
u盘装系统win10具体步骤:
一、制作U盘启动盘并下载系统镜像
1.把U盘插到电脑USB接口,运行小白一键重装系统软件,切换到U盘启动——点击U盘模式。
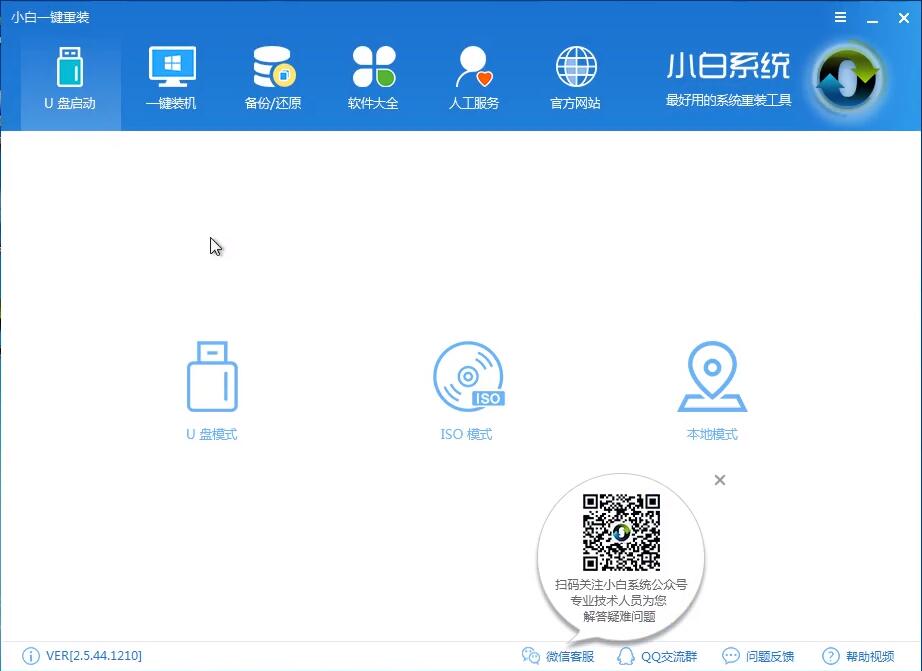
2.勾选你的U盘点击一键制作启动U盘,选择UEFI/BIOS双启动
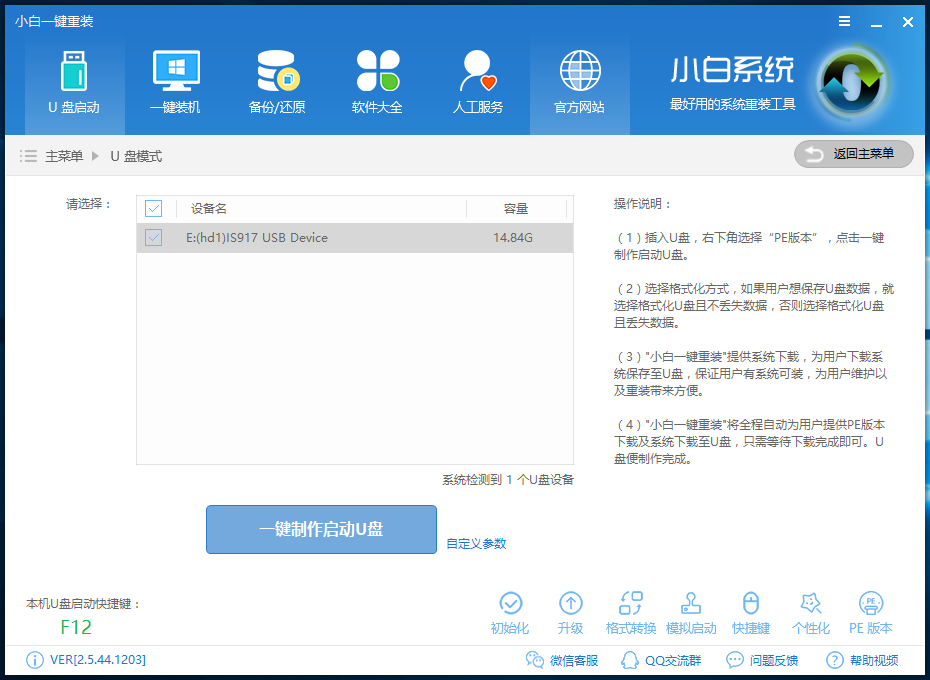
3.PE选择高级版,版本的说明大家可以点击查看说明。
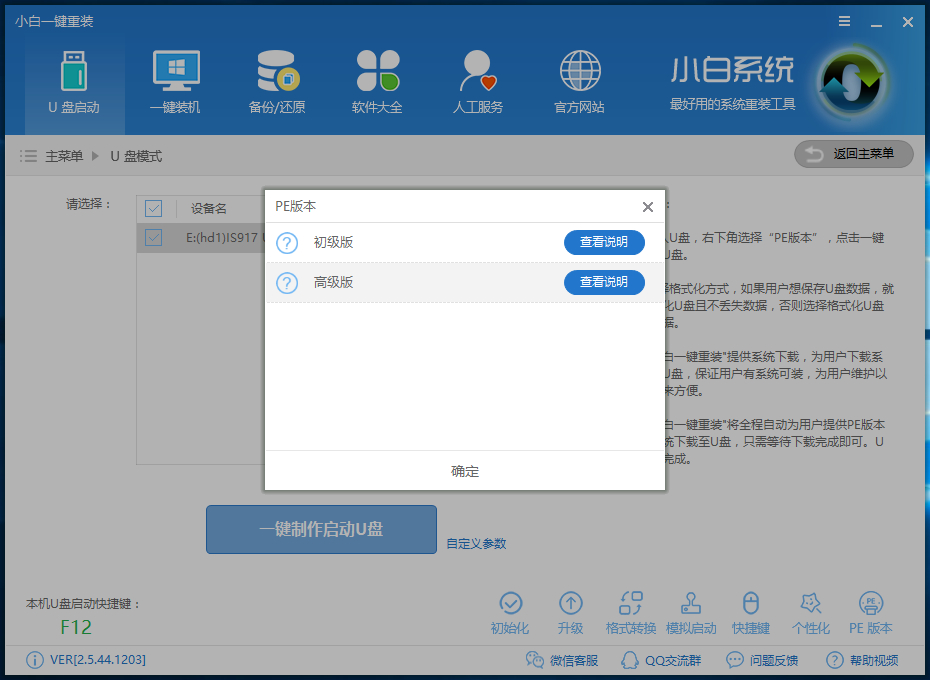
4.大家看情况选择格式化丢失数据还是不丢失。
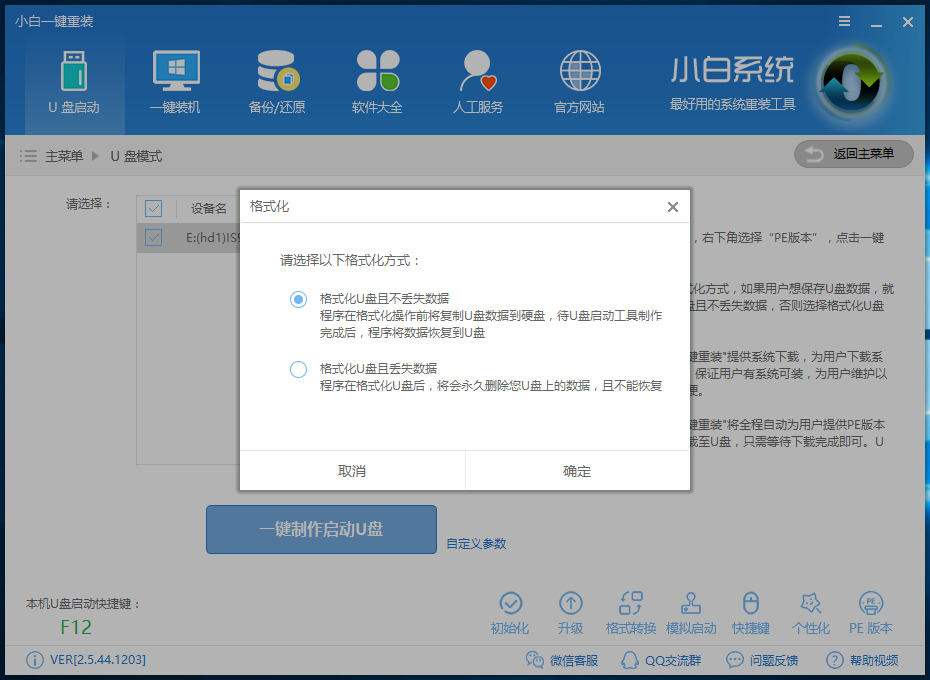
5.这个点击下载需要安装的系统镜像文件,我们是重装Win10系统,点击勾选Win10系统后点击下载系统且制作U盘。
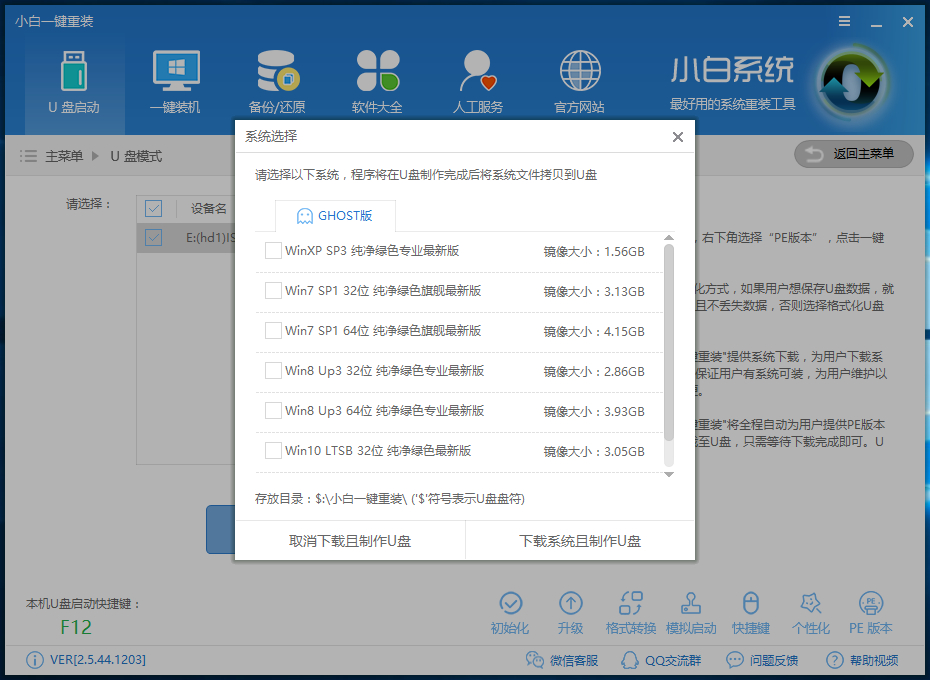 [!--empirenews.page--]
[!--empirenews.page--]
6.开始下载PE镜像及选择的Win10系统安装镜像文件,耐心等待即可。
7.下载完成后开始制作U盘启动盘,不用我们手动操作,等待它自动完成后即可,如图制作完成。
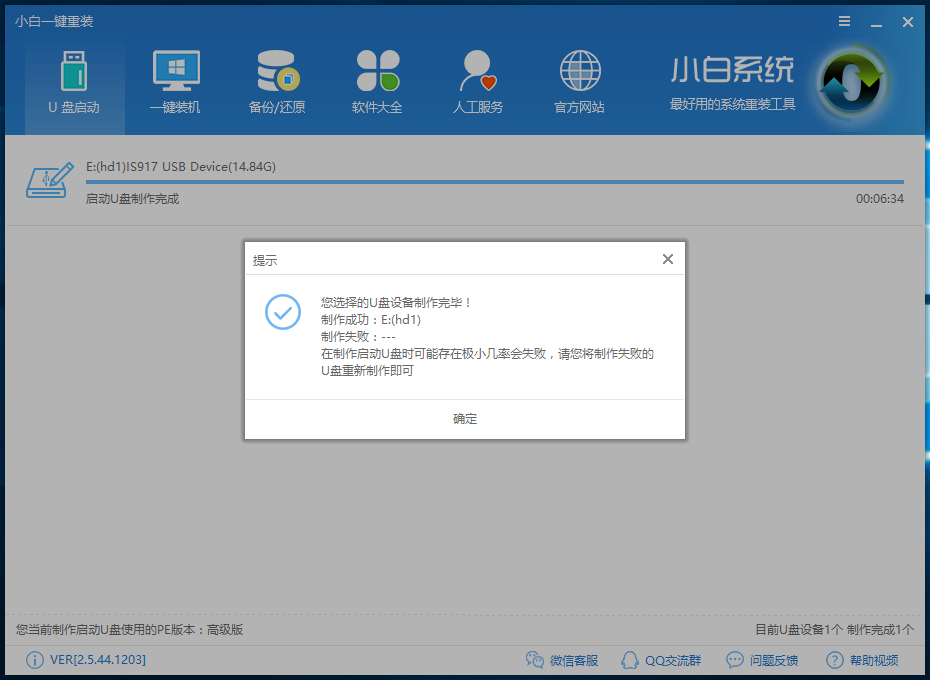
二、重启电脑进入BIOS重装系统
1.重启电脑在开机时不停地按快捷键,在调出来的界面选择USB的选项,(有些没有写USB)就是你的U盘。进入到PE选择界面选02进入PE系统。一键U盘启动快捷键可以在U盘启动盘制作工具里面查询,或者在电脑开机时屏幕下方会出现短暂的按键提示,带boot对应的按键既是启动快捷键。
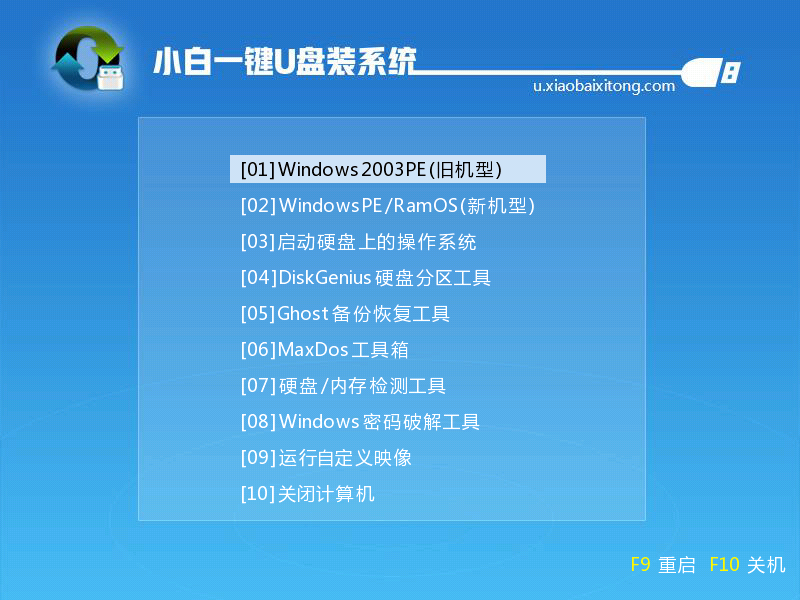
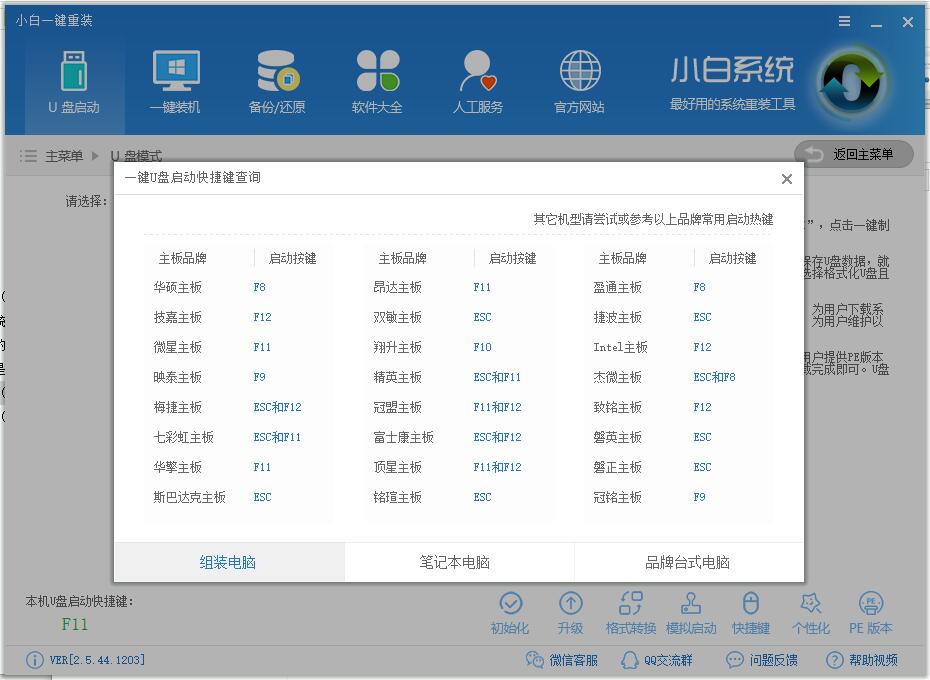
2.进入到PE系统桌面后会自动弹出PE装机工具,这里勾选需要装的Win10系统,目标分区选择你的系统盘(一般为C盘),之后点击安装系统。
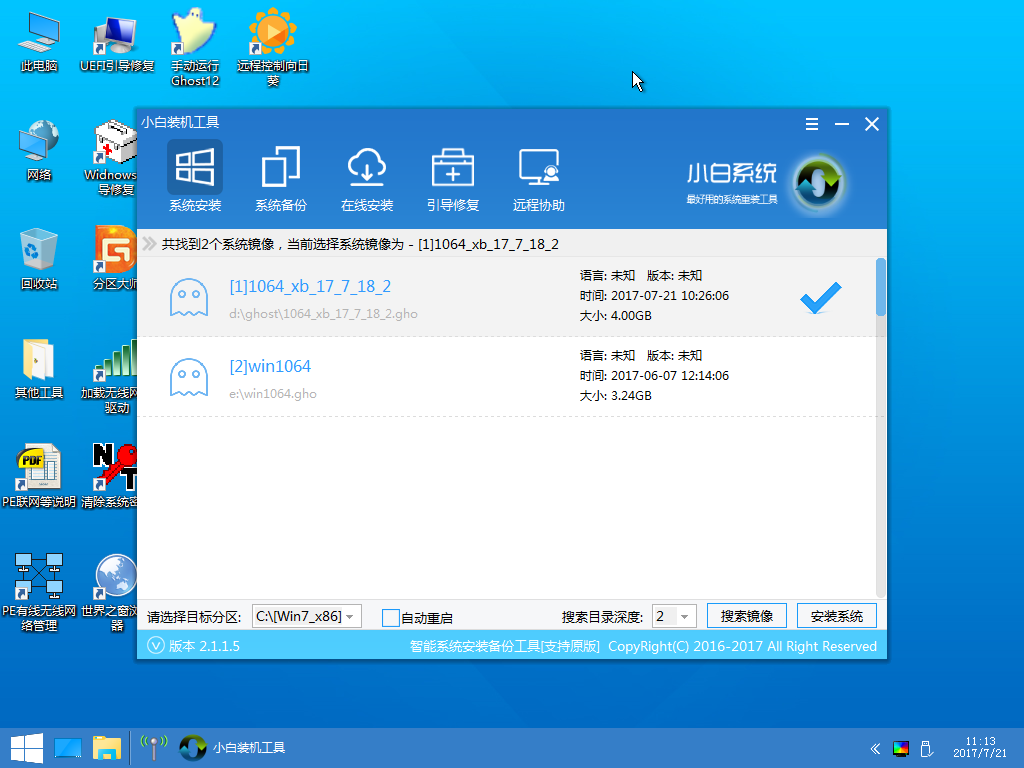 [!--empirenews.page--]
[!--empirenews.page--]
3.进入系统的安装过程,这里不用操作,耐心等待完成后重启电脑即可进入下一步的安装。
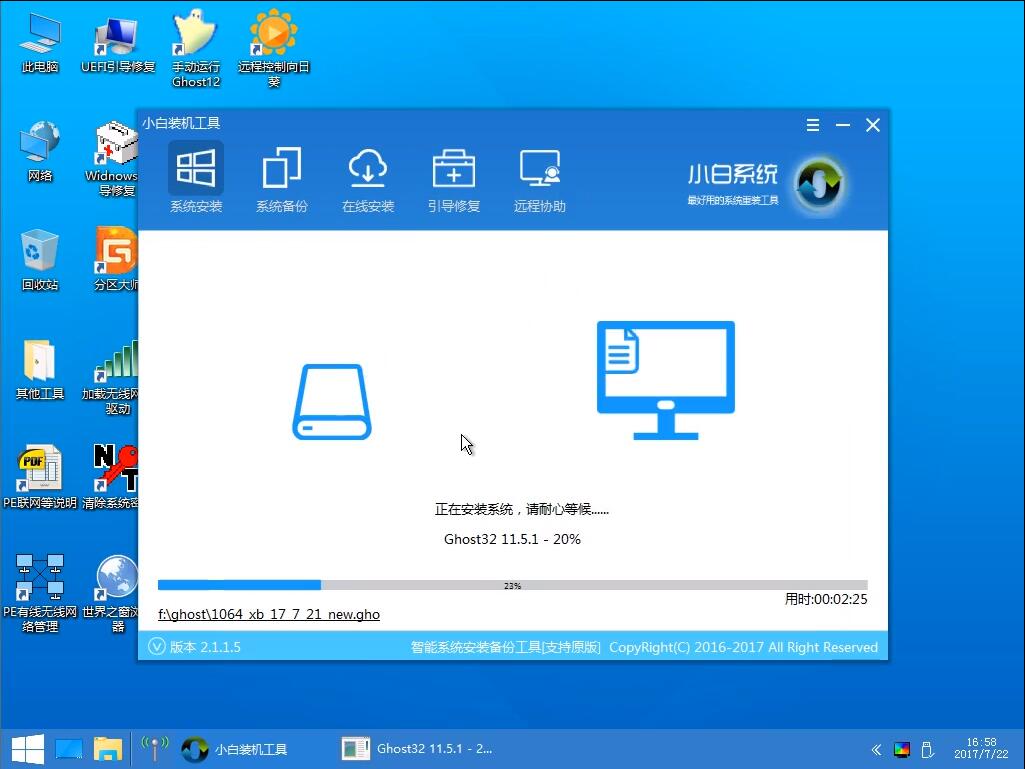
4.上面的步骤完成后重启电脑,进入最后的系统与驱动安装过程,这个步骤不用我们操作,只需要耐心等待系统部署完成后进入到系统桌面即可。

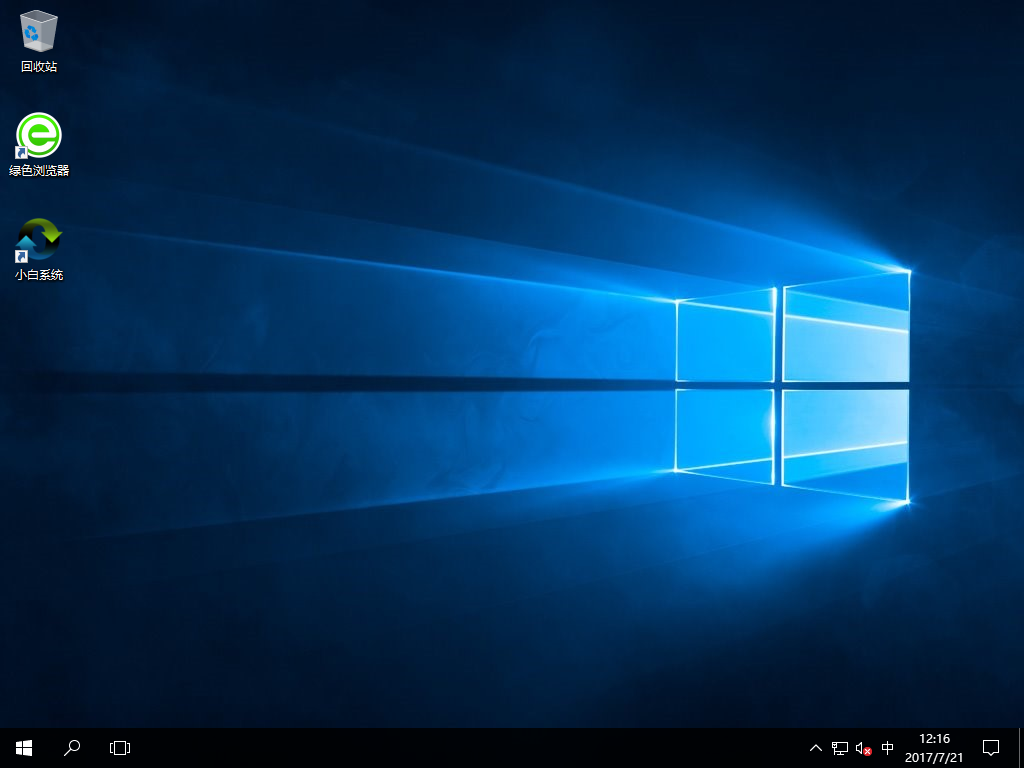
好啦!以上就是小编今天跟小伙伴们分享的u盘怎么装win10?如何用u盘装系统win10的全部内容了,希望能够帮助到有需要的小伙伴们,喜欢的话请继续关注与支持系统天地。小编会带来更多精彩内容。










 苏公网安备32032202000432
苏公网安备32032202000432