坚果云文件夹在哪?如何直接访问坚果云文件夹?
大网盘纷纷关闭或收费后,一个不起眼的、同步速度飞快的坚果云免费小软件受到用户的青睐。通常的使用方法不外乎通过坚果云Web端或同步文件夹为入口存取或同步文件。然而网盘如果与其他应用程序同步混搭使用,实现在不单独启动网盘客户端的情况下,就能直接调取网盘文件,将更加方便。下面就介绍在WPS Office和ES手机资源管理器中直接调用坚果云文件的方法。
1. 云盘端生成第三方应用授权密码
首先访问坚果云主页(https://www.jianguoyun.com),用自己的账号登录到云端。在云盘窗口右上角的用户下拉列表中,选择“账户信息”(图1)。
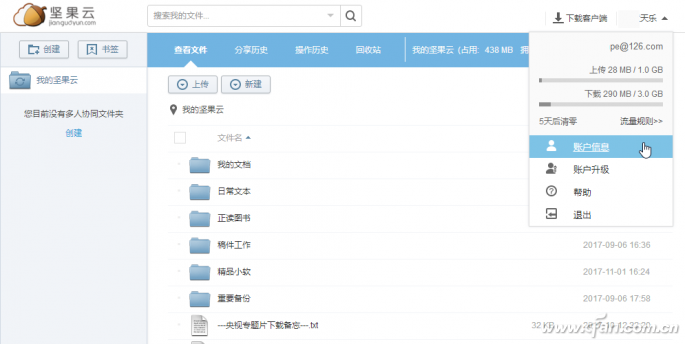
随后在账户窗口中点击“安全选项”选项卡,并在下方“第三方应用管理”一栏找到并点击“添加应用密码”链接(图2)。
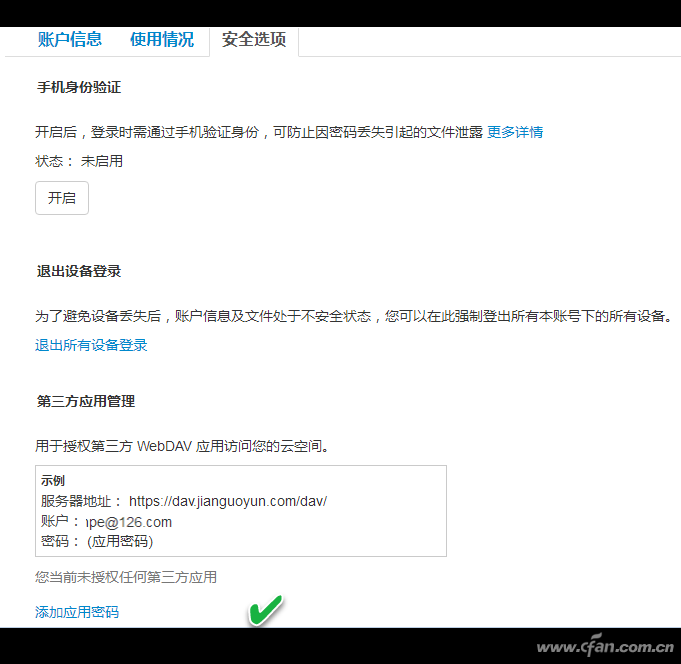
在接下来出现的第三方应用名称输入框中,输入WPS Office为第三方应用名称,点击“生成密码”按钮。随后自动生成一个密码字符串,并提示将生成的密码输入到支持WebDav的应用中,具体到本例就是将要输入到WPS Office应用程序中密码。复制保留生成的这个密码串,为后续WPS调用云端文件做准备。点击“完成”按钮之后,可以看到生成一个应用授权列表,其中包含应用名称WPS Office、授权日期、应用密码等项目,点击“显示”可看到密码(图3)。以后不需要关联时可点击“撤消授权”解除约定。
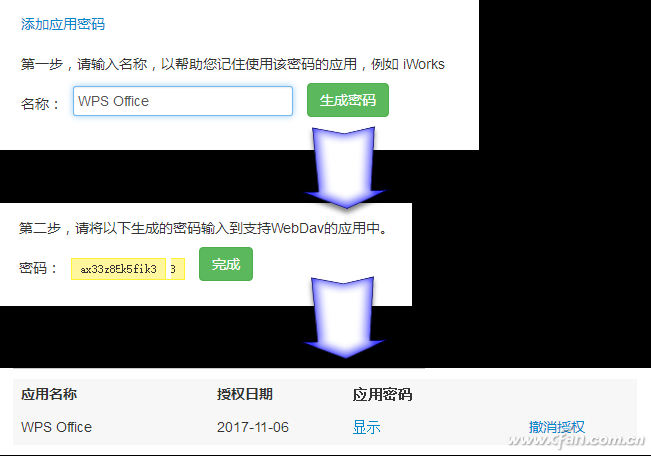
2. 应用程序端自动连接云端设置
访问和编辑云端文件,更为方便的是使用手机环境随时随地访问。为此,我们在Android移动端启动WPS Office,点击“打开”按钮,随后点击“位置”栏右侧的“添加”按钮;在“添加云存储”窗口中,选择底部的“添加WebDAV/FTP”选项(图4);输入坚果云服务器的地址(https://dav.jianguoyun.com/dav/)和标题“我的坚果云”,然后点击“确定”(图5)。
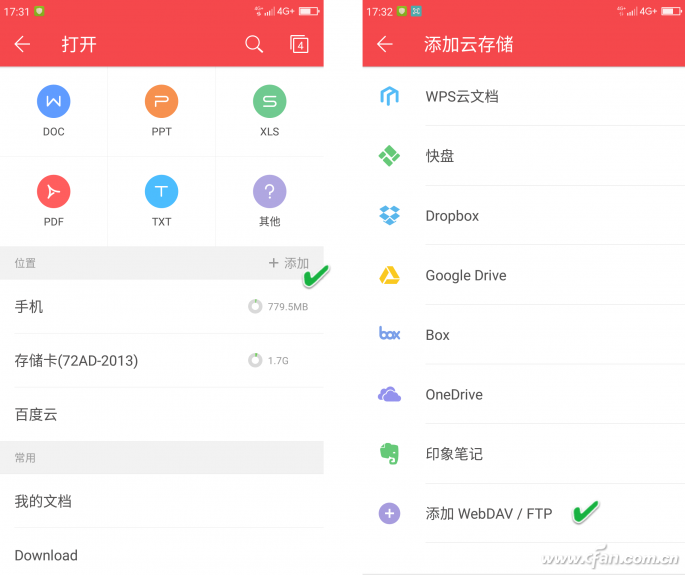
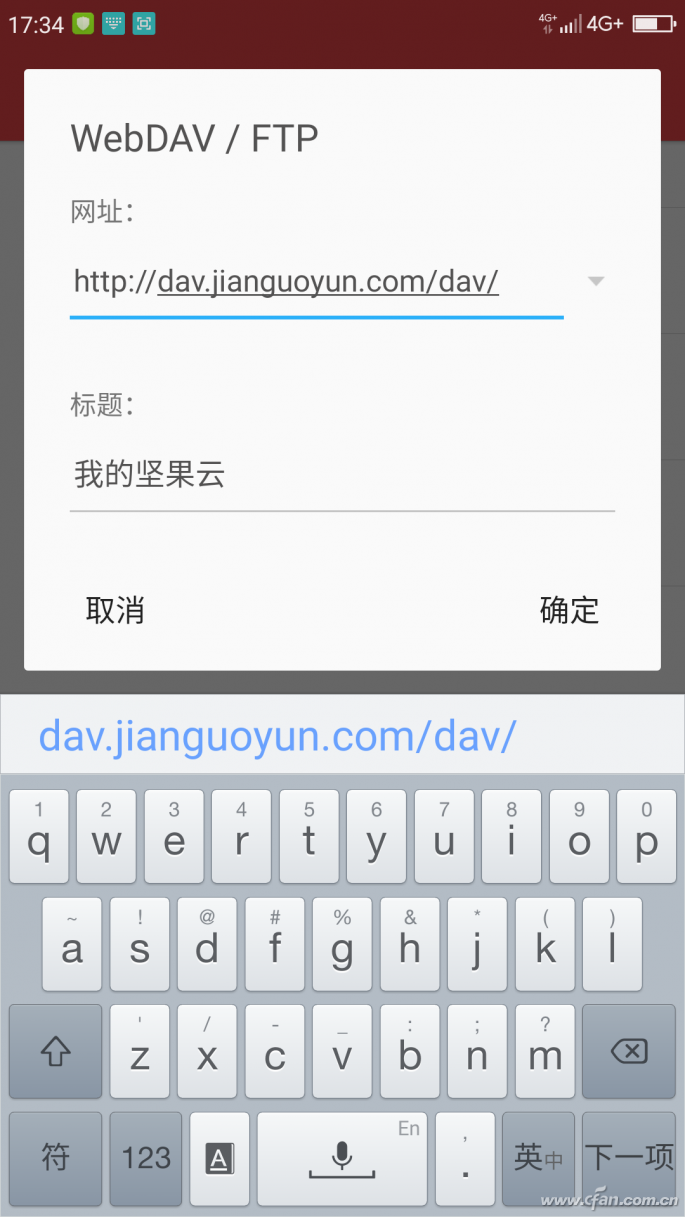
接下来在添加云存储列表中就会看到刚才添加的“我的坚果云”项目,点击该项之后,在我的坚果云登录窗口中输入自己的坚果云账号,并输入上述生成的第三方应用授权密码,点击“登录”按钮(图6)。
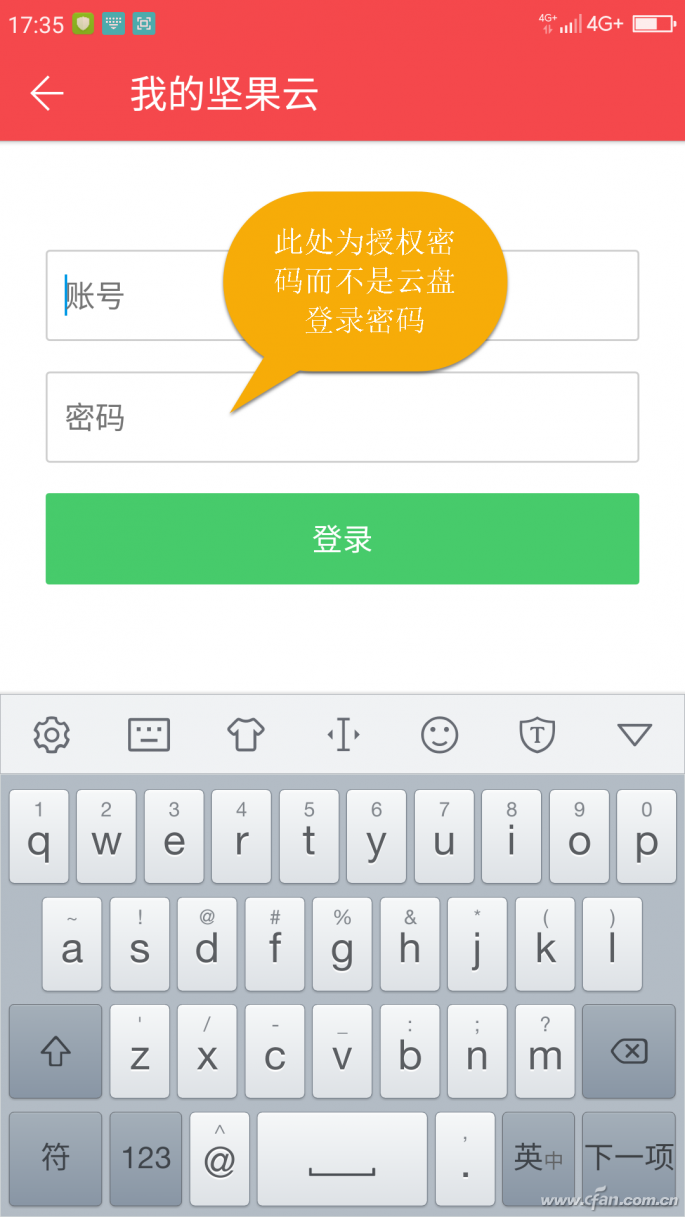
登录成功之后,在位置列表中,就可以看到“我的坚果云”网络同步文件入口,然后就可以在WPS Office中点击,直接打开坚果云的文件了(图7)。
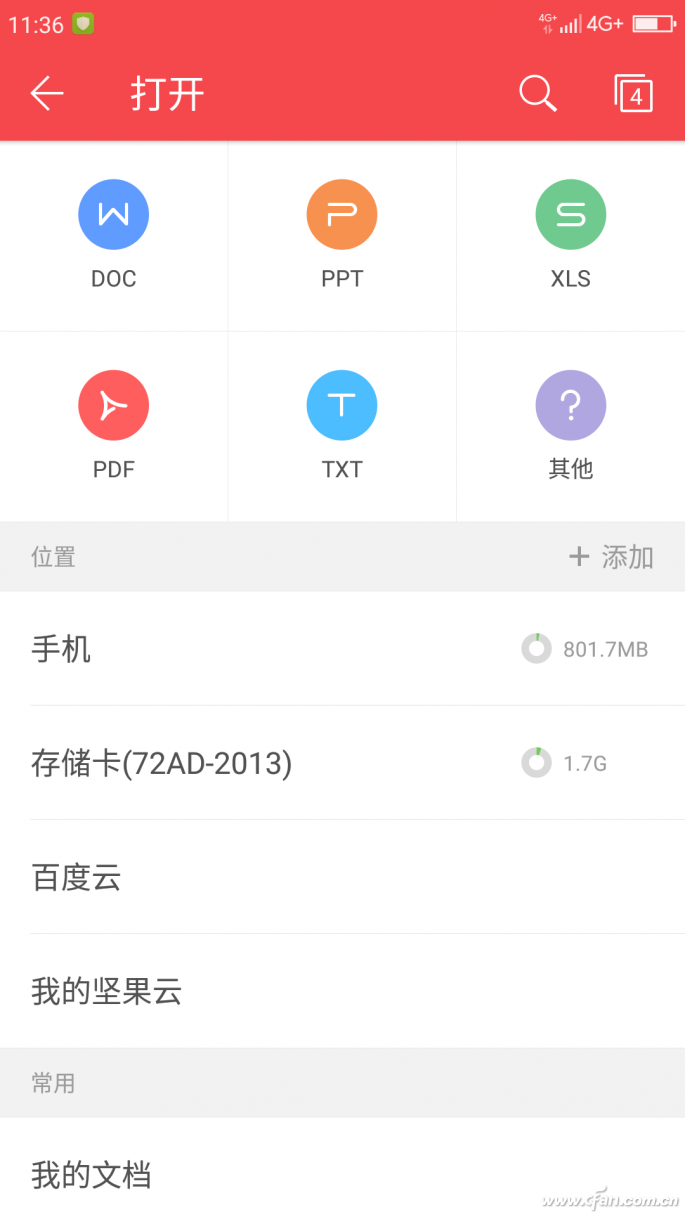
小提示:
上述坚果云默认登录地址为网盘的根目录。如果希望登录云端后自动定位到自己定义的目录,那么可以在上述地址填写过程中,将文件夹地址填写为自定义的文件夹。例如:服务器地址填写“https://dav.jianguoyun.com/dav/MyPhotos”,则会自动登录到自定义的“MyPhotos”文件夹。注意,此处不要引用中文名称的自定义文件夹。
扩展阅读:在文件管理器中访问网盘
我们不但可以在WPS这样的常用编辑器中直接使用云端文件,还可以在其他经常访问的应用(例如Android文件管理器)中访问云文件。以常用的ES文件管理器为例,首先通过电脑坚果云“账户信息”下的“安全选项”,生成第三方应用访问的授权密码;然后在ES界面中点击左上角的菜单按钮,依次选择“网络→FTP”;接下来,选择“新建→WebDAV”(图8);
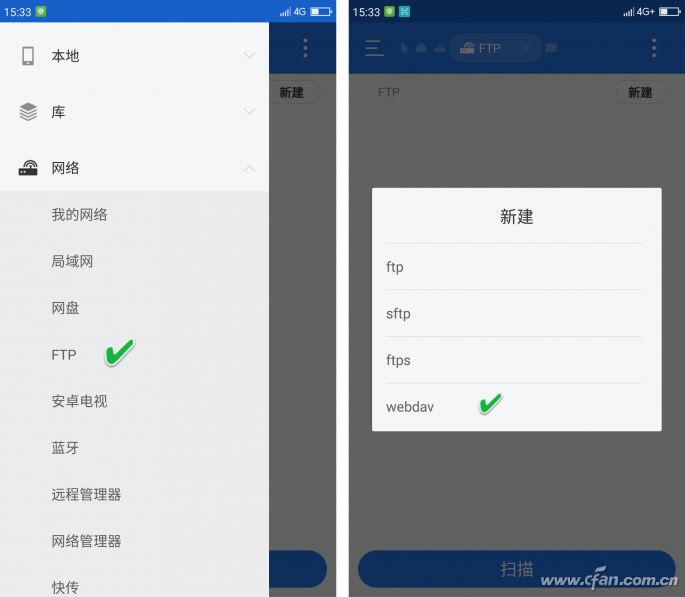
同上类似输入坚果云服务器地址、坚果云账号和第三方应用授权密码,注意此处须选择“加密https”(图9)。经过上述设置之后,在ES资源管理器的FTP界面中就会出现一个坚果云的访问链接入口,这样就可以绕过网盘客户端,随时通过手机文件资源管理器访问自己的云文件了。
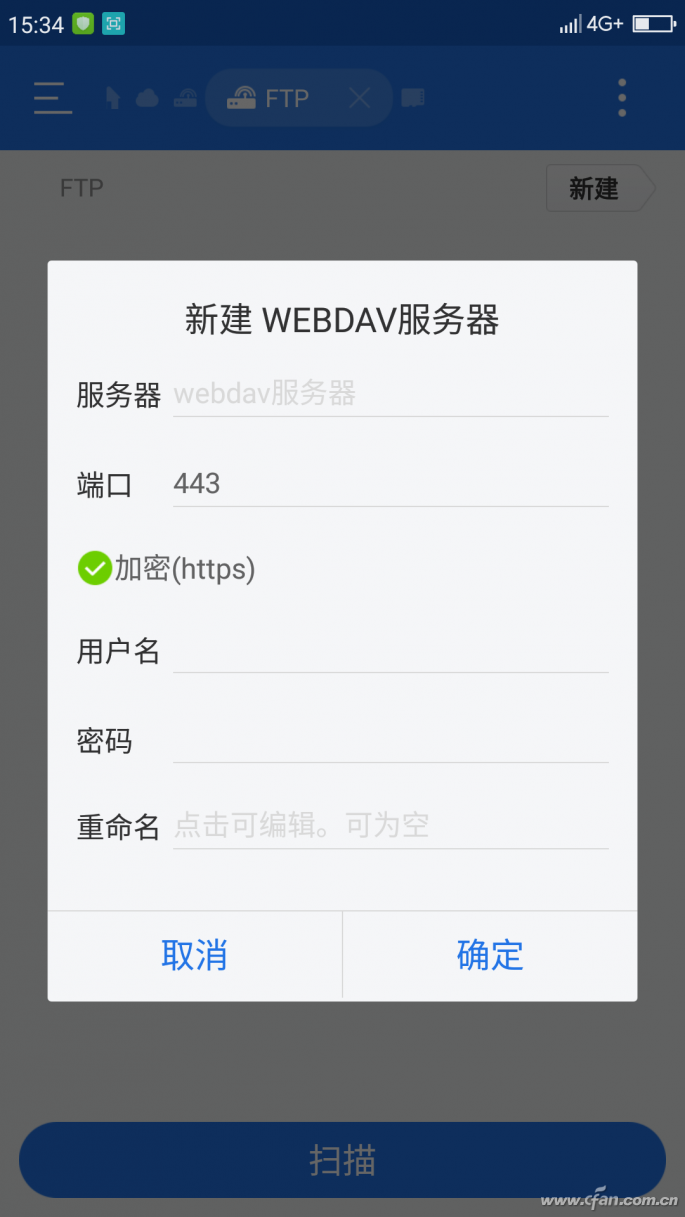










 苏公网安备32032202000432
苏公网安备32032202000432