硬盘合并分区图文教程
“合并分区”功能也是一个如分配空闲空间一样,将复杂的操作过程直观化的实用功能。在您用它来扩大某个盘的时候,它实际上会执行分区的移动、扩大等操作。或许您很费劲的才弄出来的一个未分配空间,但是您却不知道怎么才能用它来扩大分区或者还需要花费更多的时间,那么您可以使用合并功能来将其合并到任意一个您想要扩大的盘(前提是在同一块硬盘上)。“合并分区”的另一个特点是您可以直接合并两个相邻的盘。它的好处是在不改变相邻两个盘里面数据的情况下,将两个小的分区合并成为一个大分区,以充分的利用剩余空间。下面给出具体步骤。
注意:
在分区前,对于一些重要的数据,您可以使用免费的备份软件:轻松备份来备份, 它支持备份系统、磁盘、分区、文件、定时备份等等。
以下是硬盘合并分区的方法:
1、进入管理器
首先,右键“此电脑”,在弹出来的菜单列表选择“管理”。
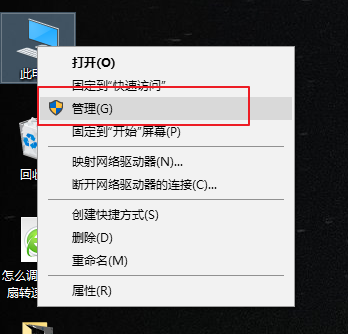
分区合并电脑图解-1
2、进入磁盘管理
在弹出来的窗口中,窗口左侧点击“储存”分类下的“磁盘管理”。进入磁盘管理界面。
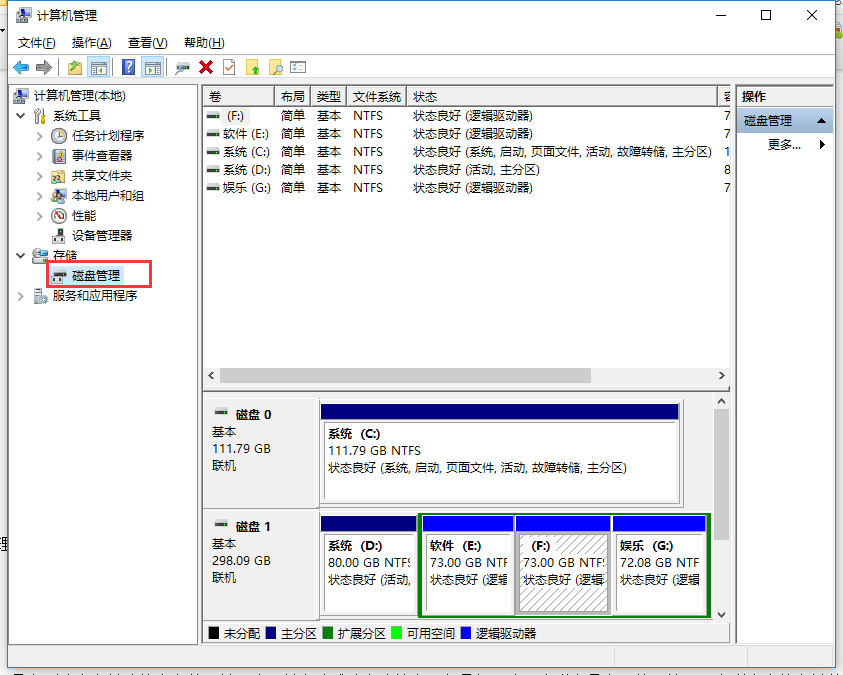
分区调整电脑图解-2
3、删除卷/压缩卷
右键点击一个充裕的磁盘盘符,如果您这个磁盘是没有用的话,建议直接删除卷即可。但是在删除卷之前请检查文件,并且这一关方法成功率比较高。但是如果这一个磁盘是有用的,就需要在弹出来的右键菜单中选择压缩卷。
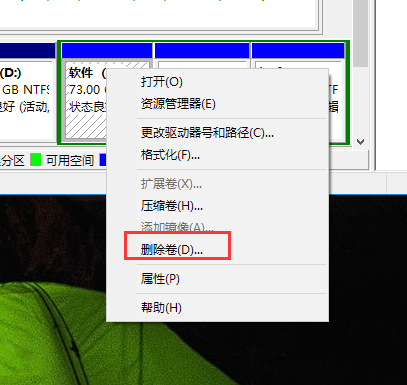
分区合并电脑图解-3
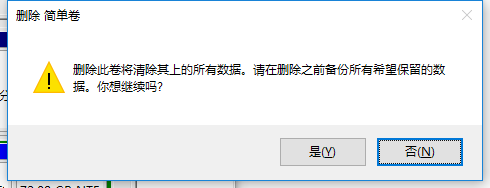
硬盘分区电脑图解-4
4、扩展卷
当Windows系统已经把您刚才选择的卷删除完毕后,会在“磁盘”表中出现一个朱红色的标识。这个标识就代表刚才删除了并且未分配的盘。右键点击你想扩展的硬盘盘符,在右键菜单中选择“扩展卷”。
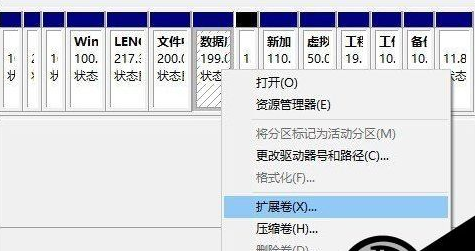
分区调整电脑图解-5
5、进入向导
当一切就绪后,会进入一个名为“扩展卷”的向导。这时硬盘灯会狂闪,但是这属于正常情况,无需害怕。点击向导的下一步,进入下一页。
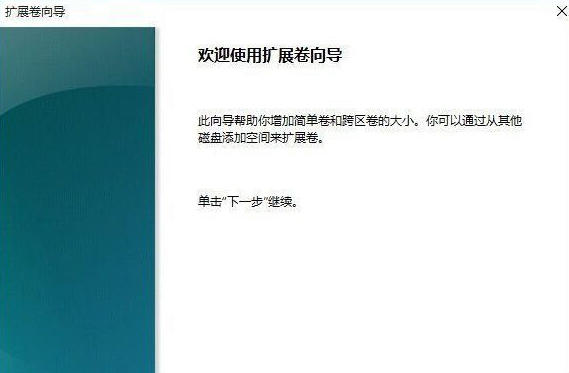
分区调整电脑图解-6
6、添加磁盘
在这一页中,左边选择框代表可以添加进来的空间,而右侧的选择框代表已经添加进来的空间。选择左侧的空间,然后点击“添加”按键。
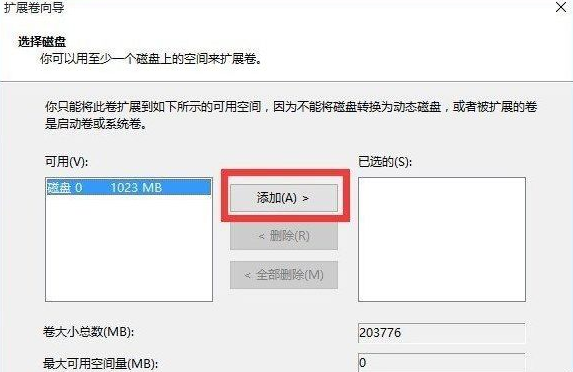
合并分区电脑图解-7
7、输入空间
添加完毕后,在如图所示的编辑框中输入要分配的空间,一切就绪后,点击下一步按钮。
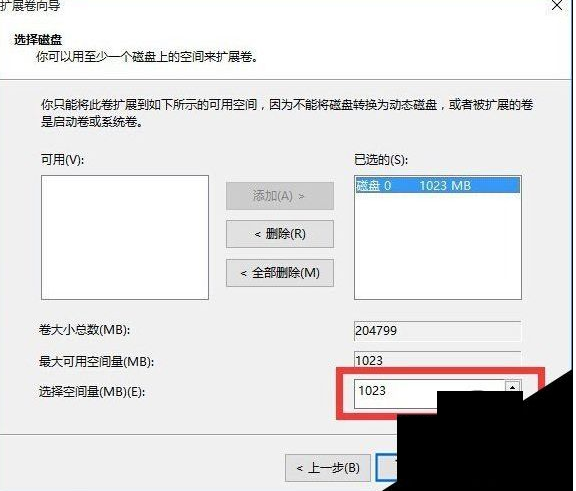
分区调整电脑图解-8
8、大功告成
点击“完成”按钮。赶快看一下,是不是硬盘的空间增加了!
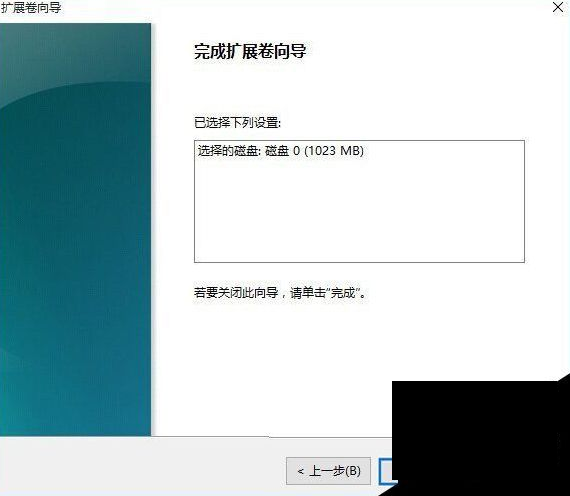
分区合并电脑图解-9
以上就是硬盘合并分区的方法。










 苏公网安备32032202000432
苏公网安备32032202000432