电脑怎么重装Win8系统?Win8系统重装教程
在使用Win8系统的时候,遇到难以解决的系统问题,一般都会选择系统重装的方法。但是还有很多用户不清楚电脑怎么重装Win8系统。针对这个问题,小编下面就给大家带来了Win8系统重装的教程。
重装须知:
1、uefi重装win8需要主板支持UEFI模式,而且系统必须是win8 64位系统,如果电脑不支持uefi,就用Legacy方式重装。
2、如果之前是legacy启动的系统,使用uefi重装前需要格盘,大家务必备份转移硬盘所有数据。
一、重装准备
1、支持UEFI启动的电脑,8G容量U盘
2、系统镜像下载:
3、uefi启动u盘:大白菜uefi启动盘
二、启动设置
如果你的BIOS里有这些选项请设置如下:
Secure Boot设置为Disabled【禁用安全启动,这个最重要】
OS Optimized设置为Others或Disabled【系统类型设置】
CSM(Compatibility Support Module) Support设置为Yes或Enabled
UEFI/Legacy Boot选项选择成Both
UEFI/Legacy Boot Priority选择成UEFI First
三、重装电脑系统win8步骤如下
1、制作好大白菜uefi U盘启动盘之后,将win8 64位系统iso镜像直接复制到U盘gho目录下;
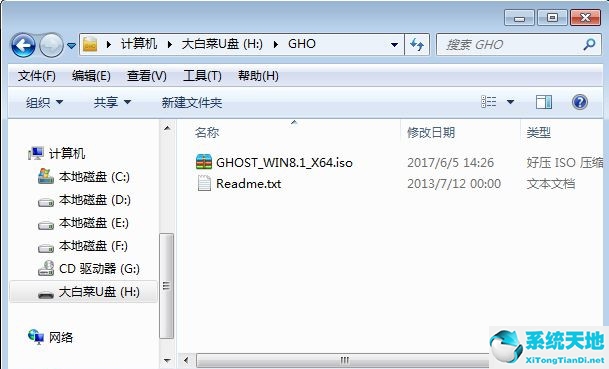
2、在uefi电脑上插入U盘,启动之后不停按F12或F11或Esc等快捷键,在弹出的启动项选择框中,选择识别到的U盘选项,如果有带UEFI的启动项,要选择uefi的项,回车从uefi引导启动,不是这些快捷键的电脑,参考第二点启动设置教程;
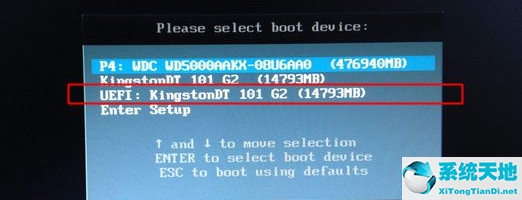
3、由于制作方式不同,有些uefi pe启动盘会直接进入pe系统,有些会先显示这个主界面,如果进入这个界面,选择【02】回车运行win8PEx64;
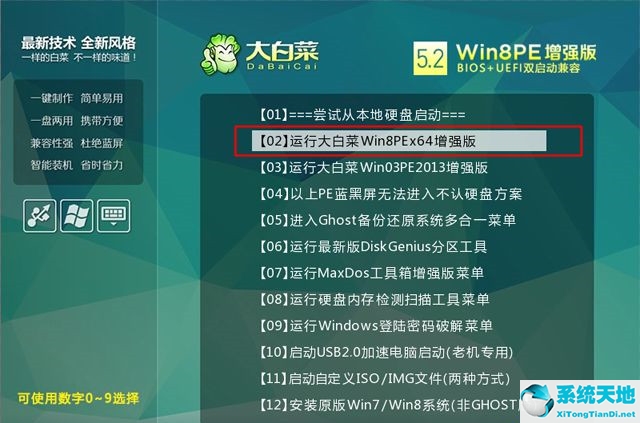
4、进入pe系统之后,如果电脑原来就是win8系统,直接执行第7步,反之双击桌面上的【DG分区工具】,右键选择硬盘,点击【快速分区】;
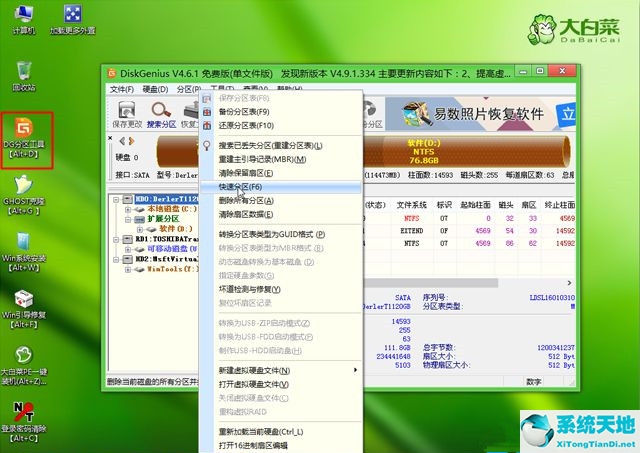
5、分区表类型选择【GUID】,也就是GPT,然后设置分区数目,设置系统盘的大小,一般35G以上,空间足够的话50G以上,固态硬盘还需勾选【对齐分区到此扇区】,扇区默认即可4k对齐,确定;
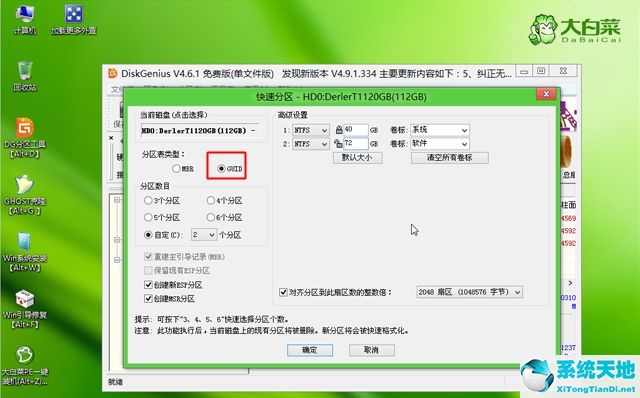
6、之后执行硬盘分区以及格式化过程,分区之后如图所示,gpt分区表会有ESP、MSR两个额外分区;
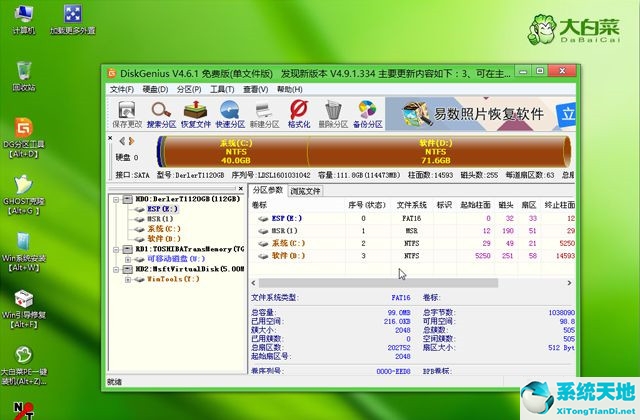
7、接着双击打开【大白菜PE一键装机】,GHO WIM ISO映像路径选择win8 x64 iso文件,然后点击下拉框,工具会自动提取win8.gho文件,选择win8.gho文件;

8、接着选择【还原分区】,选择win8系统安装位置,一般是C盘,如果不是C盘,根据卷标【系统】或硬盘大小来选择,点击确定;
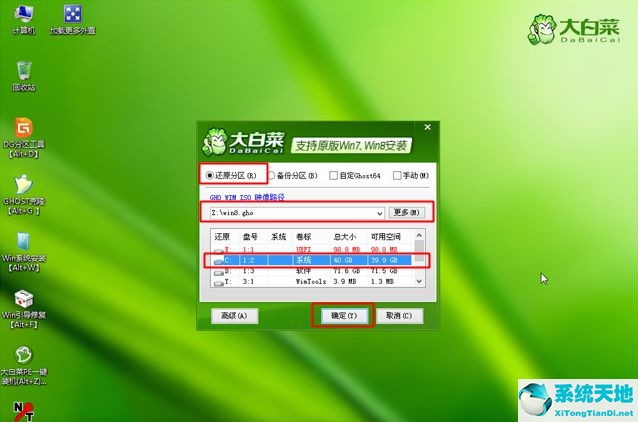
9、弹出这个对话框,勾选这些项,如果是usb3.0,可以勾选注入驱动,点击确定;
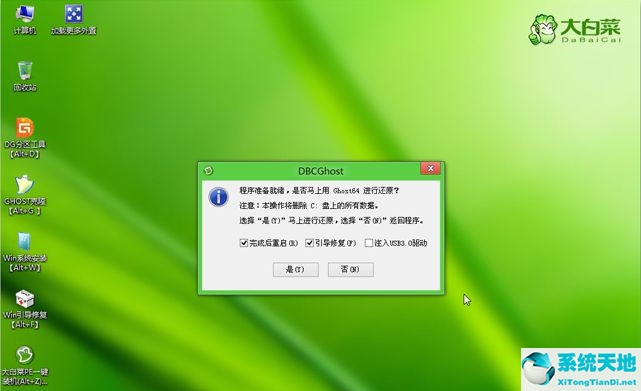
10、转到这个界面,执行win8系统安装到C盘的过程,等待进度条执行完成;
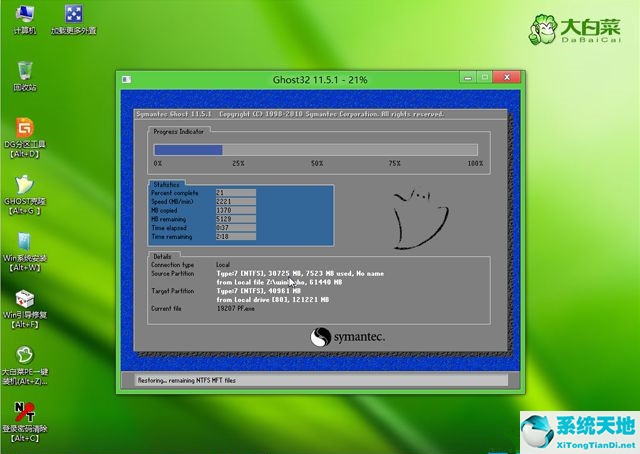
11、操作完成后,会提示电脑即将重启,点击是重启,此时拔出U盘,不拔除也可以,会自动进入这个界面,继续执行win8系统的安装和系统配置过程;

12、重装过程需要5-10分钟,在启动进入win8桌面之后,win8重装过程结束。

以上就是电脑系统重装win8的全部过程了。



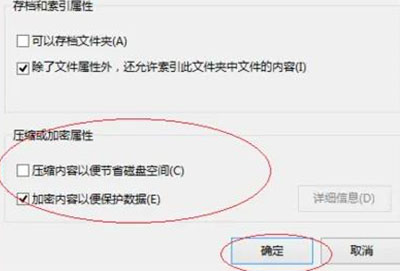
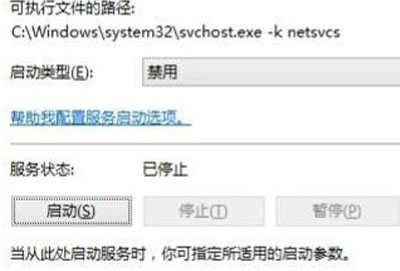
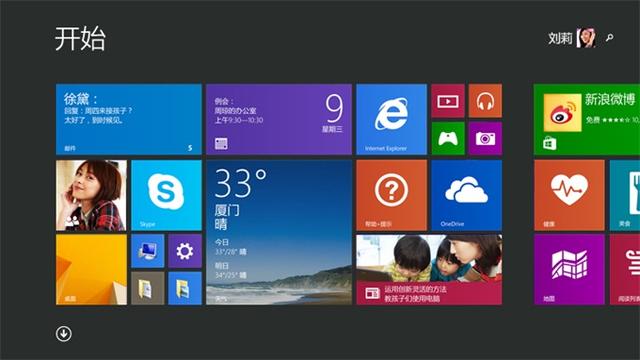
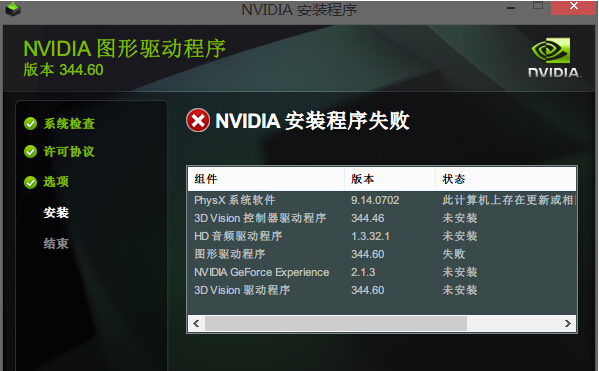
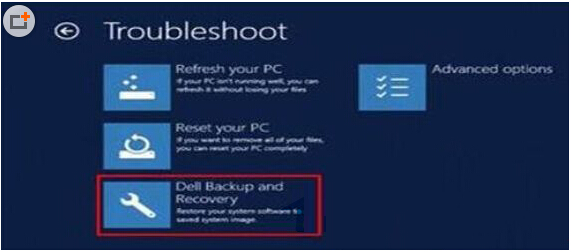
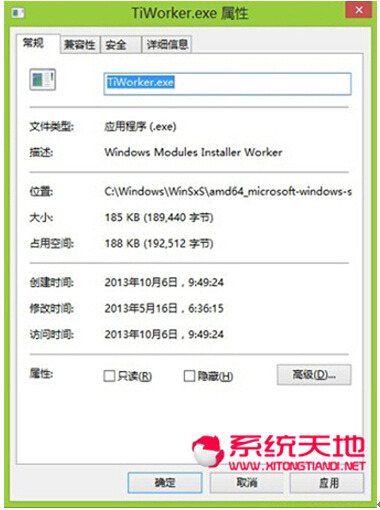
 苏公网安备32032202000432
苏公网安备32032202000432