修复:Windows Media Player在Win8.1中崩溃
在Windows Media Player中观看电影可以很容易地看到该应用程序是在Windows 8.1操作系统中实现的,并且它具有非常用户友好的界面,但您可能偶然发现了使用时可能发生的最棘手的问题。应用程序,这是让程序在电影中间或打开后立即崩溃。阅读下面的行,您将了解如何将一些故障排除步骤应用于操作系统并修复Windows Media Player再次崩溃。
Windows Media Player可能由于多种原因而崩溃,但最常见的是使用该应用程序的注册表文件可能已被第三方应用程序损坏或删除。当您更新到Windows 8.1的其他版本的Windows或仅安装干扰Windows Media Player的注册表文件的应用程序时,通常会出现此问题。
如果Windows Media Player在Win8.1中崩溃,则修复该教程
第一种方法:从控制面板进行故障排除
1、按住“Windows”按钮和“X”按钮。
2、您现在应该在您面前有一个菜单,您需要找到“控制面板”功能。
3、左键单击或点击“控制面板”图标。
4、左键单击或点击此窗口中的“查看全部”按钮。
5、您必须找到“Windows Media Player库和Windows Media Player设置”的疑难解答程序
6、运行您在那里的每个故障排除步骤,然后选择“应用修复程序”以对操作系统进行更改。
7、关闭已打开的窗口并重新启动Windows 8.1操作系统。
8、尝试启动Windows Media Player,看看它是否再次崩溃。
第二种方法:运行SFC扫描
1、按住“Windows”按钮和“X”按钮。
2、右键单击“命令提示符”窗口,然后单击“以管理员身份运行”。
注意:或者左键单击“命令提示符(管理员)”图标。
3、您应该拥有具有管理权限的命令提示符窗口。
4、您需要在命令提示符窗口中写入以下内容:“sfc / scannow”但没有引号。
5、按键盘上的“Enter”按钮。
6、让SFC扫描完成。
7、SFC扫描完成后,您需要关闭命令提示符窗口。
8、重新启动Windows 8.1设备。
9、再试一次,看看您的Windows Media Player是否仍在崩溃。
第三种方法:禁用并重新启用启动应用程序
1、从屏幕右侧滑入。
2、左键单击或点击“搜索”功能。
注意:如果您使用的是鼠标,请将鼠标光标移动到屏幕的右下方以打开菜单。
3、在搜索框中,您需要编写以下内容:“msconfig”,不带引号。
4、打开“系统配置”窗口。
5、左键单击或点击位于窗口上方的“服务”选项卡。
6、选中“隐藏所有Microsoft服务”旁边的框。
7、左键单击或点击“全部禁用”按钮。
8、左键单击或点击位于窗口上侧的“启动”选项卡。
9、左键单击或点击“打开任务管理器”功能。
10、左键单击或点击“任务管理器”窗口中的“启动”选项卡。
11、在列表中,您需要一次单击每个应用程序并左键单击或点击“禁用”选项。
12、关闭“任务管理器”窗口。
13、在“启动”选项卡的“系统配置”窗口中,您需要左键单击“确定”按钮。
14、重新启动Windows 8.1操作系统。
15、设备重新启动后,检查并查看Windows Media Player是否正常工作。
16、如果是,则您从Startup禁用的某个应用程序正在干扰您的Windows Media Player。
17、如果不是,则需要启用Startup上的应用程序并再次重新启动Windows 8.1设备。
Windows 10中的Windows Media Player问题及其修复
Windows Media Player在Windows 10中也存在一些问题。如果您的PC或笔记本电脑上安装了此版本,则可能会出现以下一些最常遇到的问题。首先,在Windows 10中,WMP可能会消失。您将在我们的专用指南中找到有关如何解决此问题的解决方案,该指南介绍了如何。
WMP可能无法播放某些文件类型,但我们也有一个解决方案,特别是对于。如果它不起作用,我们建议您按照。
就是这样,您可以遵循一些方法来修复Windows Media Player并防止它在您使用过程中再次崩溃。如果您对此主题有任何其他问题,请在下面写信给我们,我们将帮助您进一步解决此问题。



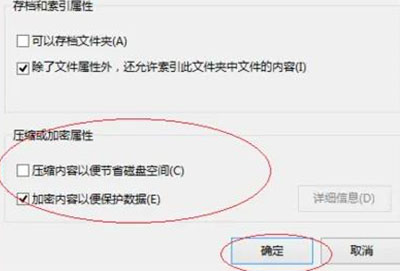
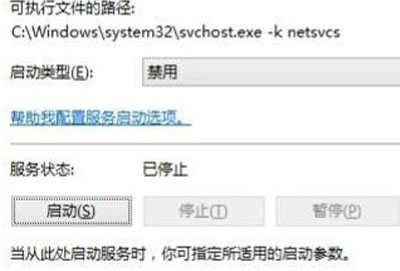
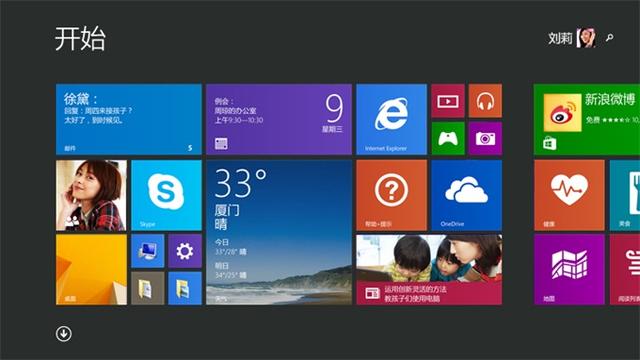
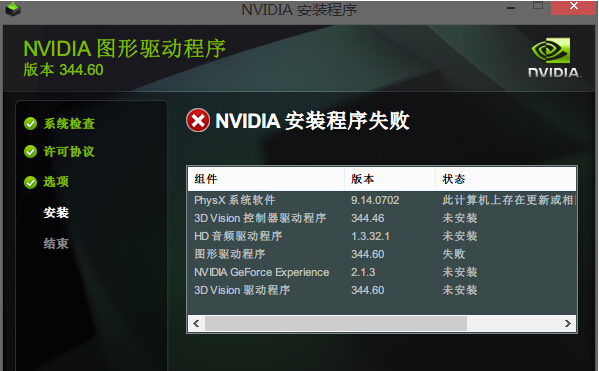
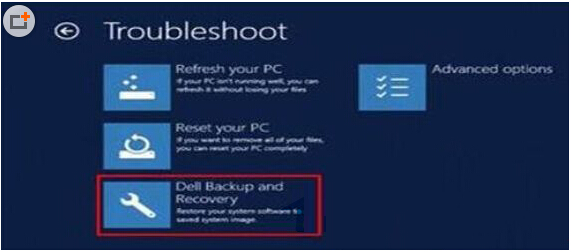
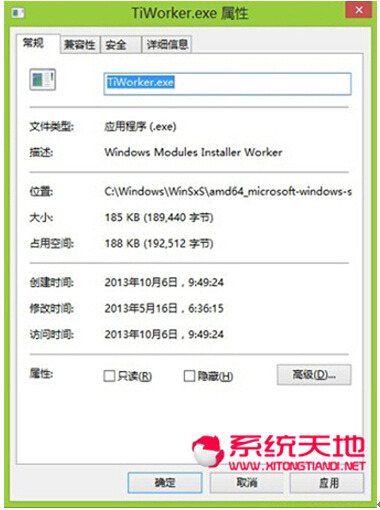
 苏公网安备32032202000432
苏公网安备32032202000432