Win7电脑C盘满了怎么清理?Win7系统C盘清理技巧
C盘作为系统盘,其实不该什么软件都往里面安装,容易造成空间不足,而且里面也经常会生成一些垃圾文件,不清理的话可能很快就满了,大家想要知道系统盘里面的东西该怎么删吗,这可不能乱来,系统之家小编下面就介绍一下Win7电脑如何清理C盘空间,让电脑运行速度变快一些。
Win7系统C盘清理技巧
1、双击计算机图标进入,右键C盘,选择属性。
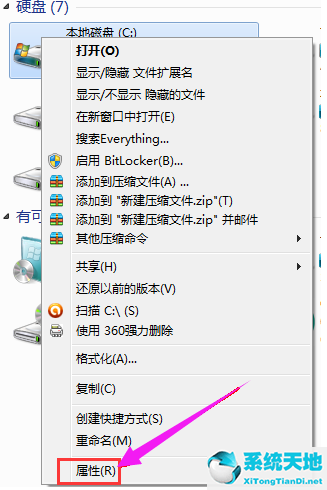
2、点击常规选项下的磁盘清理。
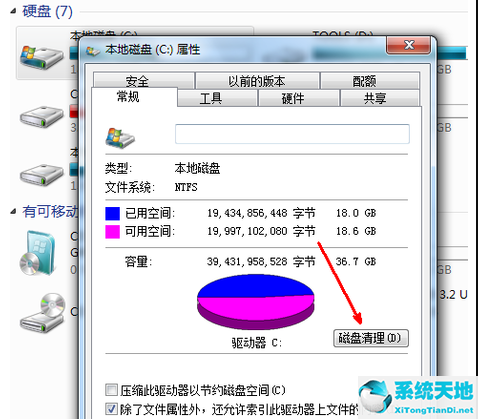
3、然后等待计算机扫描文件。
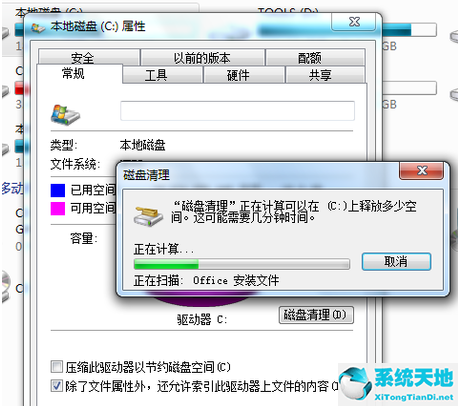
4、选择要删除的文件,点击确定。
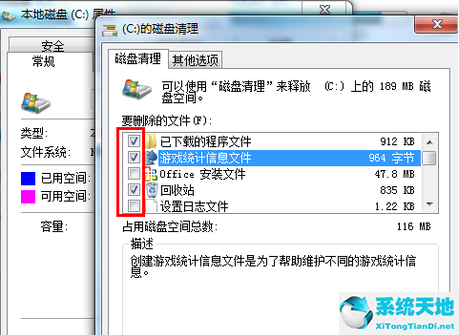
5、然后点击删除文件。
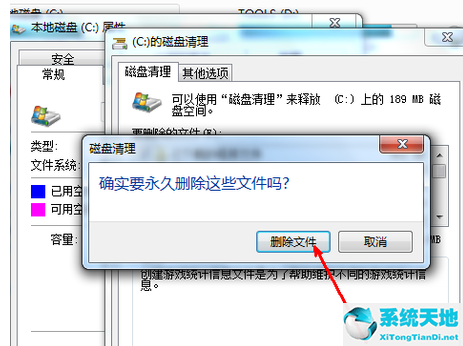
6、程序正在清理这些你选定的文件,清理完成之后,你的C盘空间会多出很大一部分。
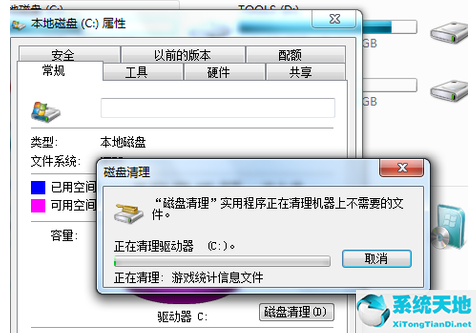
7、如果电脑的磁盘空间实在太小,可以在属性页中选中压缩驱动器来节约磁盘空间,通过这种途径可以一定程度上节约空间。
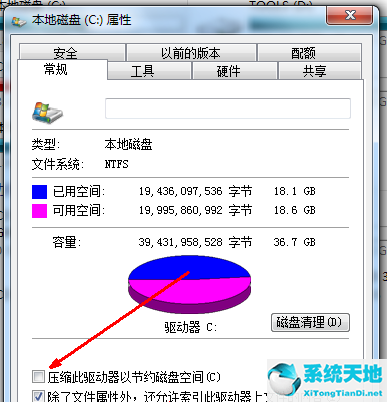
以上就是系统之家跟大家分享的Win7电脑C盘空间清理的方法,其他磁盘也可以照此方法操作一遍。如果想快速地让系统恢复如初,可以选择重装系统。








 苏公网安备32032202000432
苏公网安备32032202000432