Win7怎么禁止电脑自动安装软件?设置禁止Win7自动安装软件教程
有些时候朋友们发现电脑会自动安装一些莫名其妙的软件,可能是安装某些软件时遇到了捆绑软件,这个很烦人,那么怎样阻止电脑自动安装软件呢?下面系统之家小编就教大家一个方法来让Win7禁止电脑自动安装软件,有需要的小伙伴们快来看看学一学吧,挺有用的。
设置禁止Win7自动安装软件教程
1、把电脑自动安装关闭,这样我们只按照自己的需要去安装操作。在电脑桌面使用快捷键Win键+R唤出运行窗口,在搜索框中输入gpedit.msc,然后点击确定打开本地组策略编辑器。
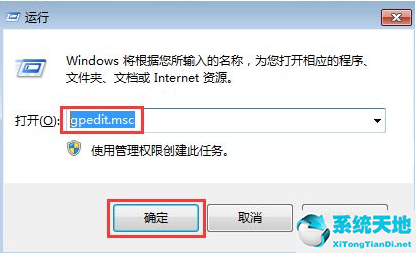
2、在打开的窗口左侧菜单中依次点击展开计算机配置—windows设置—脚本(启动/关闭),然后在右侧双击启动。
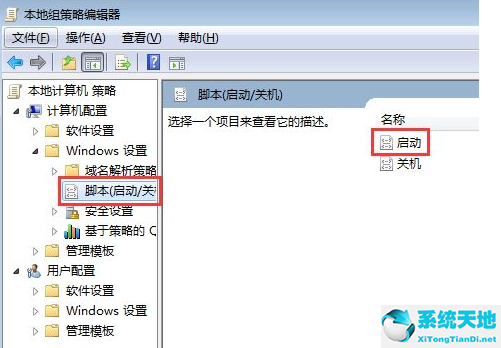
3、在弹出的启动属性菜单中右侧点击添加,在弹出的对话框中点击浏览。
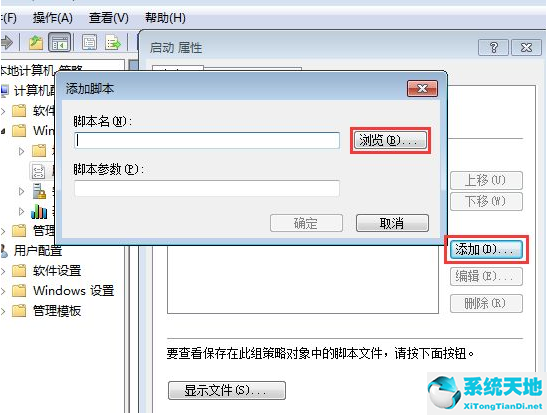
4、在弹出的窗口中找到并选中Application Identity.bat,然后点击打开、确定返回即可。
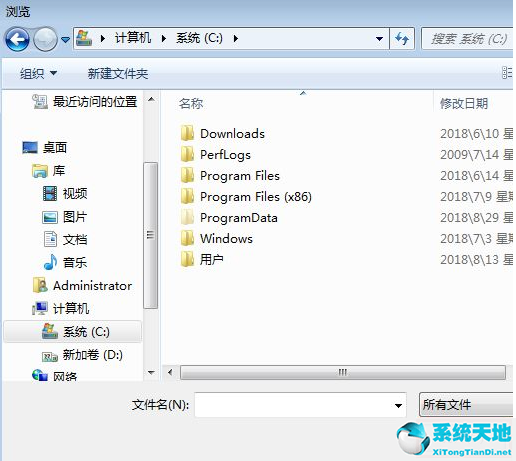
5、返回电脑桌面再次使用快捷win键+r唤出运行,输入services.msc,点击确定。
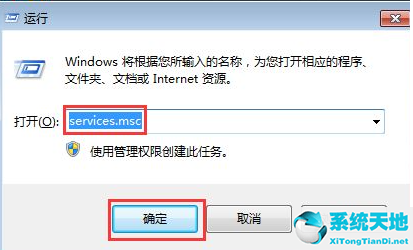
6、在服务窗口的右侧找到Application Identity并双击打开。
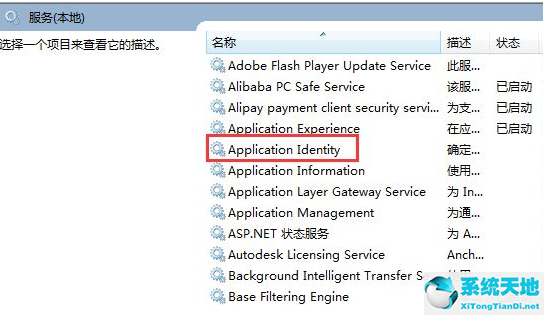
7、在打开的窗口下方找到启动类型,勾选自动,然后在下方点击启动,最后点击确定即可。
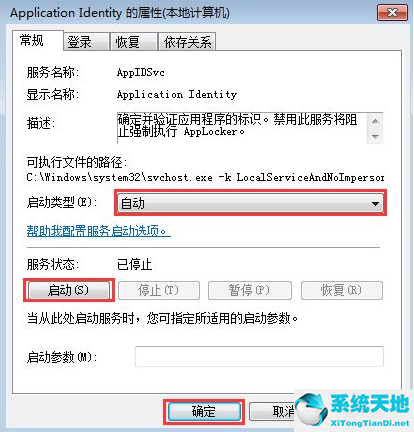
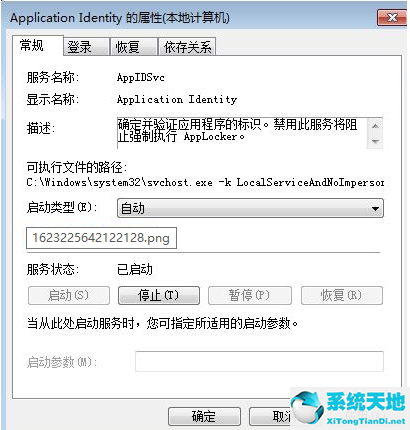
以上就是禁止Win7电脑自动安装软件的详细教程,学会这一步操作真的挺重要的,不然等电脑自动安装了一些讨厌的软件后,卸载起来可麻烦了。








 苏公网安备32032202000432
苏公网安备32032202000432