Win7电脑开不了机如何重装Win7系统?电脑开不了机重装系统的方法
相信很多用户都知道电脑出现严重损坏可以重装系统来解决这个问题,也可以解决电脑出现的大部分问题。但是一般重装系统都需要在电脑中继续操作才能完成系统重装的操作步骤,如果电脑连开机都无法开机的时候该怎么重装系统呢?我们一起来看看吧。
具体步骤:
电脑无法开机通常和系统损坏有关,只需要使用U盘重装系统即可。
准备以下工具。
1、U盘一个。(容量最好在8G以上)
2、能够联网的电脑。
3、下载小白重装系统工具。
二,安装思路
1、准备好工具后,下载小白一键操作系统软件并制作U盘启动工具
2、将已完成的U盘启动工具插入无法打开的电脑中,按开始热键进入U盘PE系统安装系统。
三,安装教程(以win7系统为例)
1、双击打开下载的小白一键重装系统工具,在制作U盘启动工具之前,请先关闭计算机上的杀毒软件,以免影响生产效果,如下图:
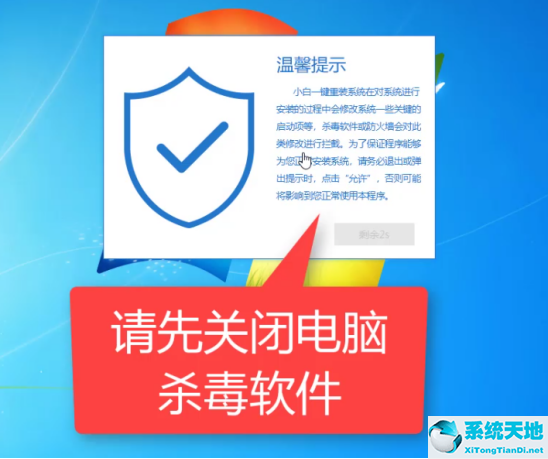
3、出现的界面,我们选择左侧制作的系统,然后如下图所示:
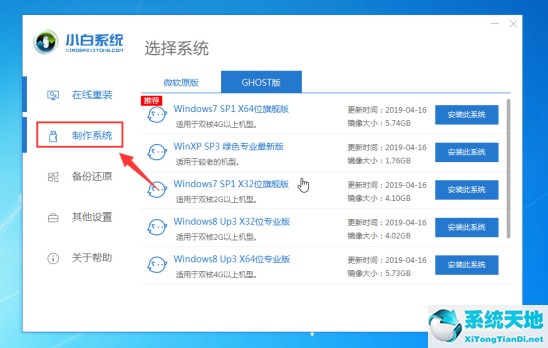
4、此时我们插入U盘,请记住要分别备份U盘的数据,将其删除,如下图:

5、选择制作U盘,然后点击开始制作, 如下所示:
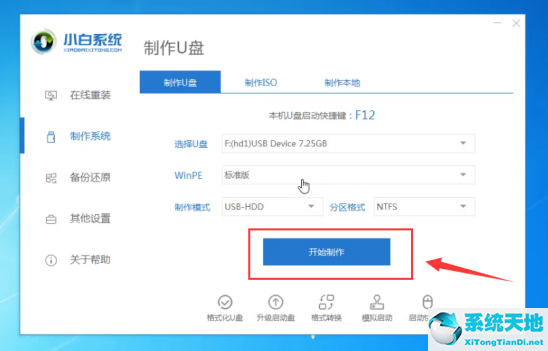
6、选择要安装的系统映像,我们选择win7 64位专业版系统,然后单击开始制作, 如下所示:
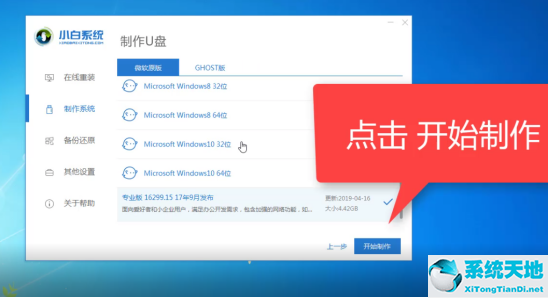
7、弹出警告,确定后点击格式化U盘制作工具, 如下所示:
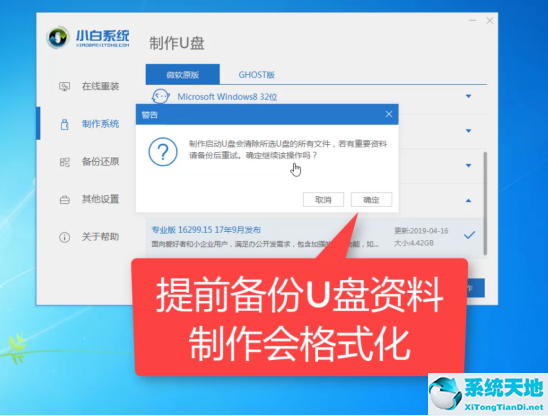
8、.然后开始下载系统软件包和生产工具。在此期间,建议不要操作计算机并拔下U盘,如下所示:
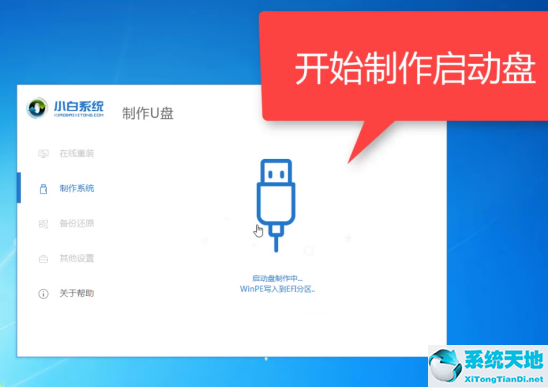
9、最后,将弹出一个提示,说明制作成功,我们单击取消, 如下所示:
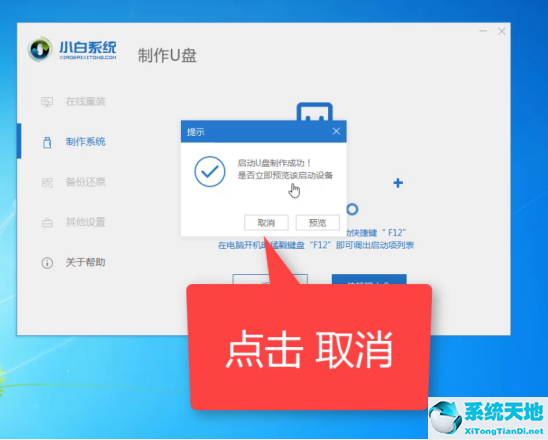
10、接着可以退出U盘,插到需要重装系统的电脑上面操作哦, 如下所示:
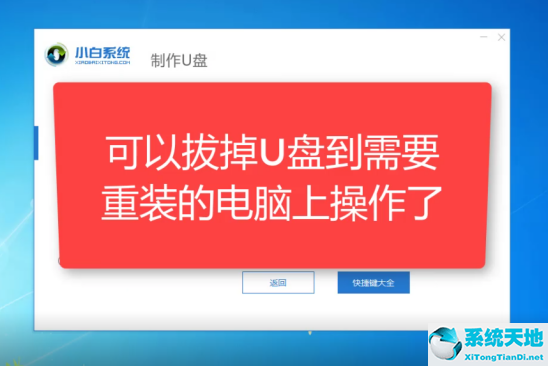
11、重新启动计算机,立即按开始热键(快速间歇性按下)F12, 如下所示:

12、请参考下面的启动热键图:
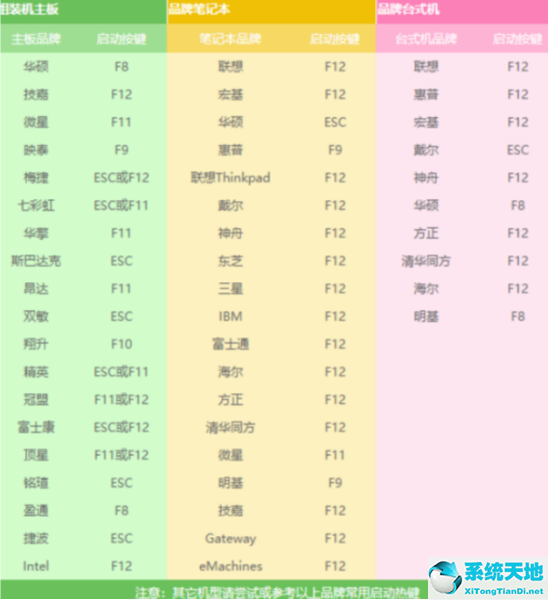
13、然后进入启动菜单,选择USB开头的启动选项或U盘的品牌名称,选择上下箭头键,然后按Enter进行确认,请参见下图:
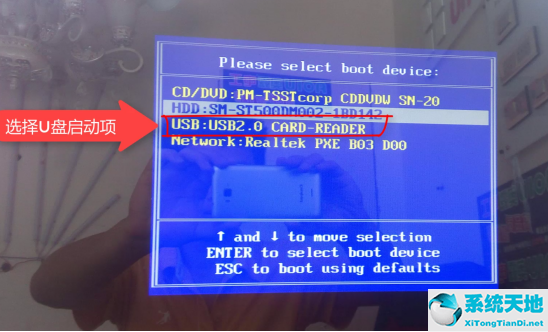
14、到了小白系统界面,我们选择【1】启动win10x64位PE,然后按回车键进去, 如下所示:
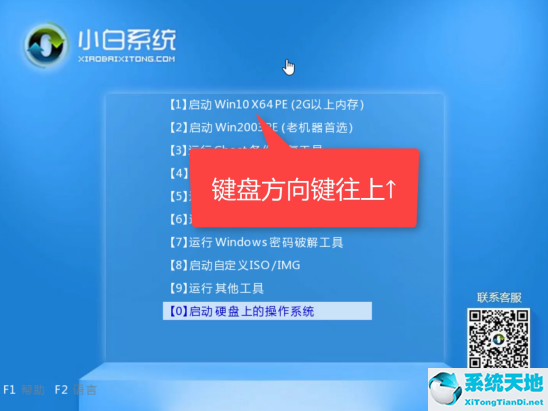
15、加载后,进入PE系统,小白重装系统工具将自动弹出。我们选择系统,然后单击安装, 如下所示:
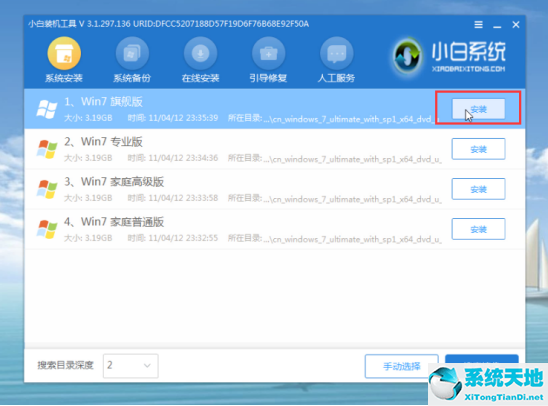
16、选择已安装的系统盘C,然后单击“确定”。开始安装, 如下所示:
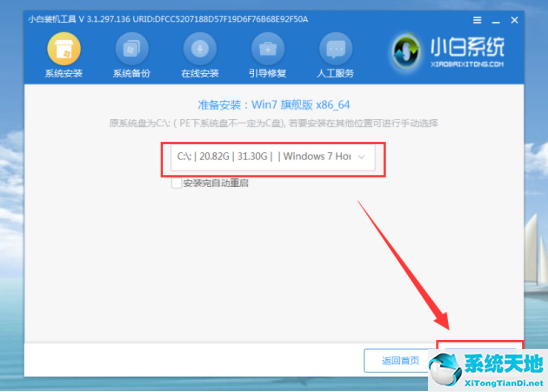
17、出现的提示,我们单击确定, 如下所示:
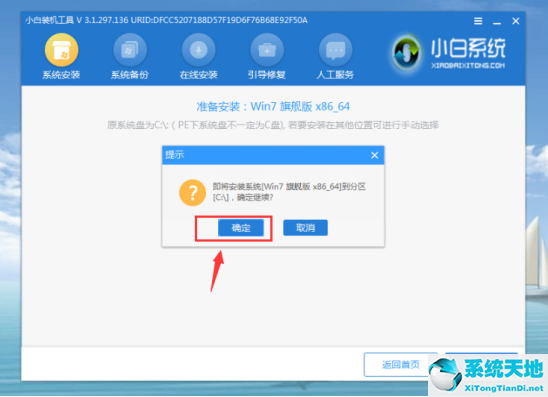
18、正式开始安装系统,请耐心等候,不要操作电脑, 如下所示:
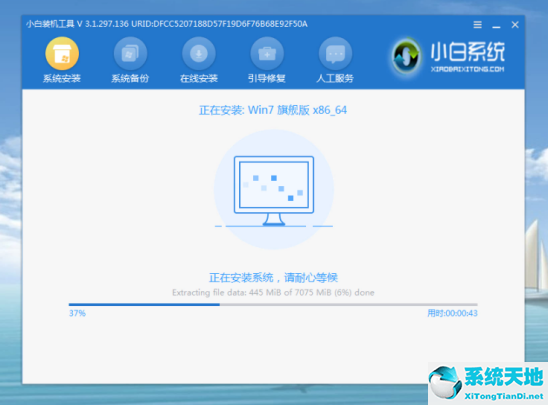
19、安装完成后,拔下U盘并单击立即重启, 如下所示:
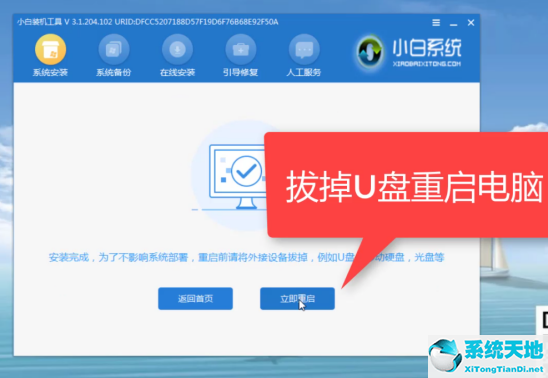
20、接着开始正式安装系统,期间会多次自动重启,然后进入系统就安装成功了, 如下所示:









 苏公网安备32032202000432
苏公网安备32032202000432