什么是断点续传?让IE也支持断点续传功能的具体设置技巧
什么是断点续传?让IE也支持断点续传功能的具体设置技巧由系统之家率先分享!
Win7系统软件或程序,为追求速度,很多用户会采用迅雷、快车,等第三方软件进行加速。前提是必须下载加速软件,而这些软件占用一大部分的内存空间,减慢系统运行速度,操作过程中还会弹出很多广告。很多用户不喜欢使用软件加速下载,而是直接使用IE浏览器下载,下载过程中如果遇到网络故障问题,导致下载中断,下次下载就又需要重新再来,非常麻烦。有什么方法能够让中断的继续保持下载呢?办法是有的,现在小编告诉大家解决方法。
具体步骤如下:
第一步、首先,用IE浏览器打开一个下载网站。然后找到一个下载链接,在下载链接上点击右键,选择目标另存为选项。其实这就是用IE浏览器自带下载工具下载的一个方式。
第二步、这时会显示一个获取文件信息的界面。 这时候什么都不要动,等一下就可以开始下载。
第三步、稍等一小会儿过后,就开始下载了,下方有显示速度和下载文件夹。整个方法的高潮部分在下一步。
第四步、如果这时,就是正在下载的时候,突然掉线了,即网络中断了,它会提示下载完毕。这时你可不要被它迷惑了,其实根本没有下载完毕。
第五步、你这时候做的,不是选择运行,也不是选择关闭,而直接点击右上角的关闭按钮,关闭这个小界面。如图所示。记住,这是整个方法的最关键步骤,一定要按说明仔细看清。
第六步、等一会儿网络恢复正常时(当然你也可以人为的断开网络再连接网络,目的是为了验证一下本经验的有效性。)你再点击刚才的那个下载链接,重新下载,这时,你看到的不再是重新开始下载的情形了,而是从上次中断的地方开始下载。是不是很神奇呢?
关于IE浏览器断网后再连接网络继续下载的设置方法就介绍完了,个人觉得IE浏览器下载速度并不是很理想,建议使用第三方浏览器,如百度浏览器、UC浏览器和360浏览器等等。更多Windows系统教程请继续关注win7系统之家!
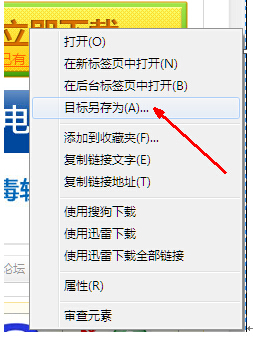
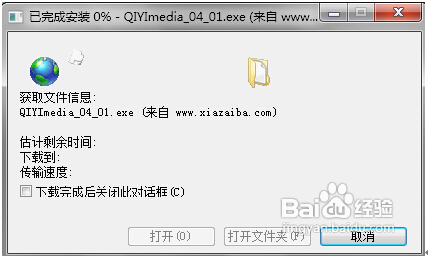
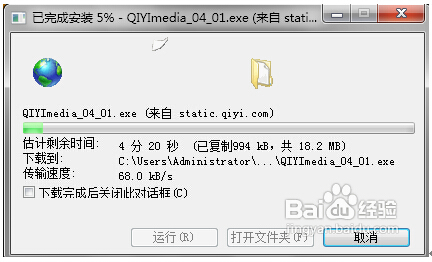

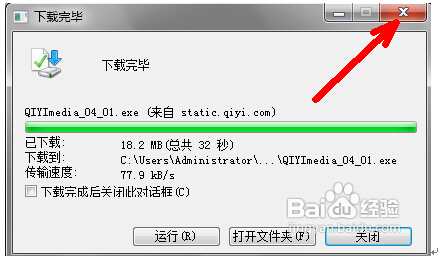








 苏公网安备32032202000432
苏公网安备32032202000432