win7多用户远程桌面怎么设置
服务器是win7的时候,远程登录桌面时,即使登录的是不同的管理账号,还是会把远程登录的人给记下来。就算是不同的账号只能同时存在一个会话窗,那么要怎么给win7设置多用户远程桌面呢?接下来就来告诉大家Windows7多用户远程怎么设置。
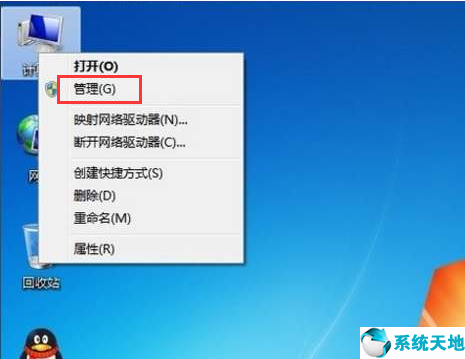
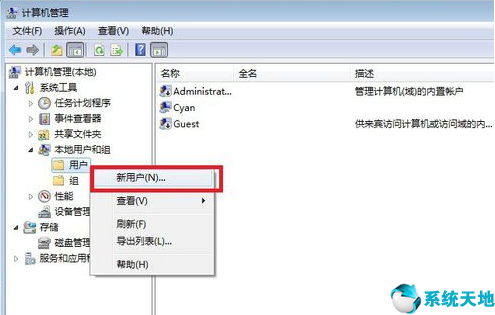
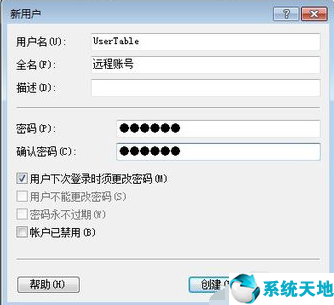
开启计算机远程
1,右键点击“计算机”,菜单栏选择“属性”。
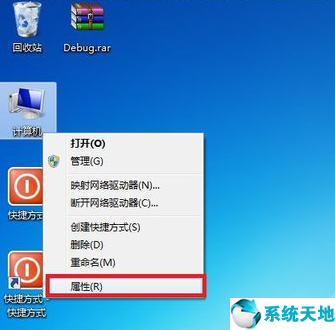
2,进入系统属性界面后,点击“远程设置”,将弹出的小窗口切换到“远程”选项,勾选上“允许任意版本远程桌面的计算机连接”点击“确定”。
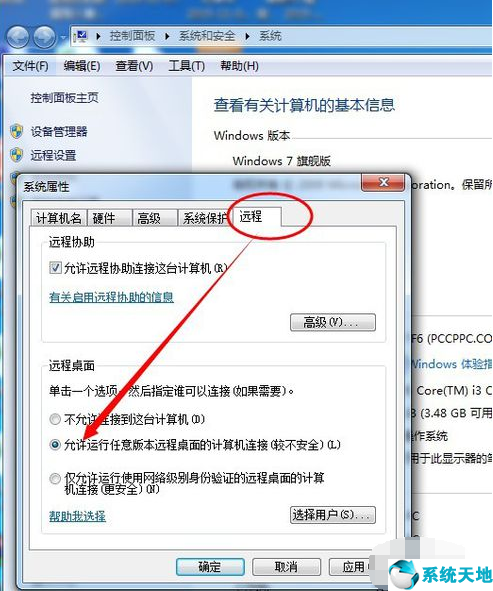
3,点击“选择用户”,在弹出的小窗口中点击“添加”按钮。
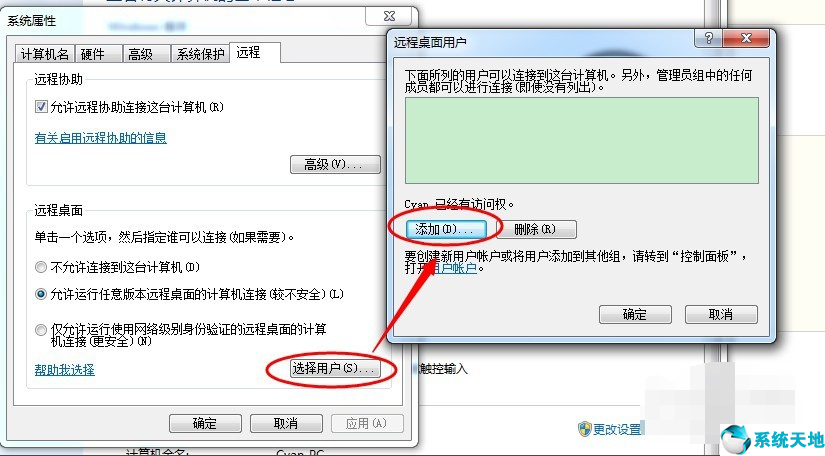
4,点击“高级”下一步。
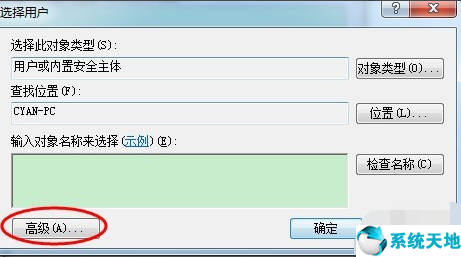
5,点击窗口右侧的“立即查找”,并找到刚刚创建需要远程的用户,依次点击确定。
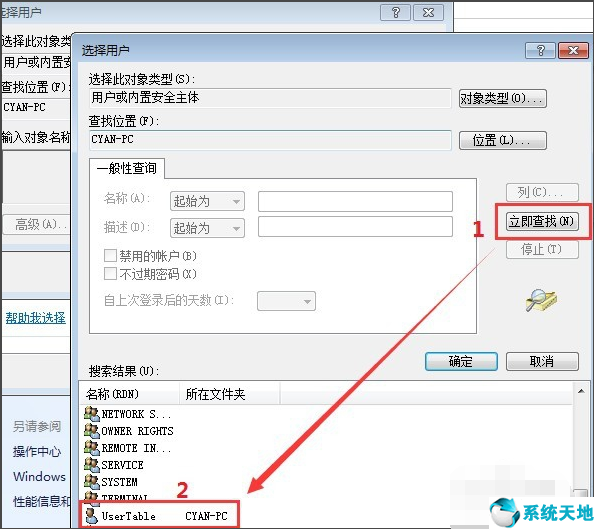
6,依次点击“控制面板--->系统和安全--->Windows 防火墙--->高级设置--->入站规则”,确认远程桌面是服务是启用状态。
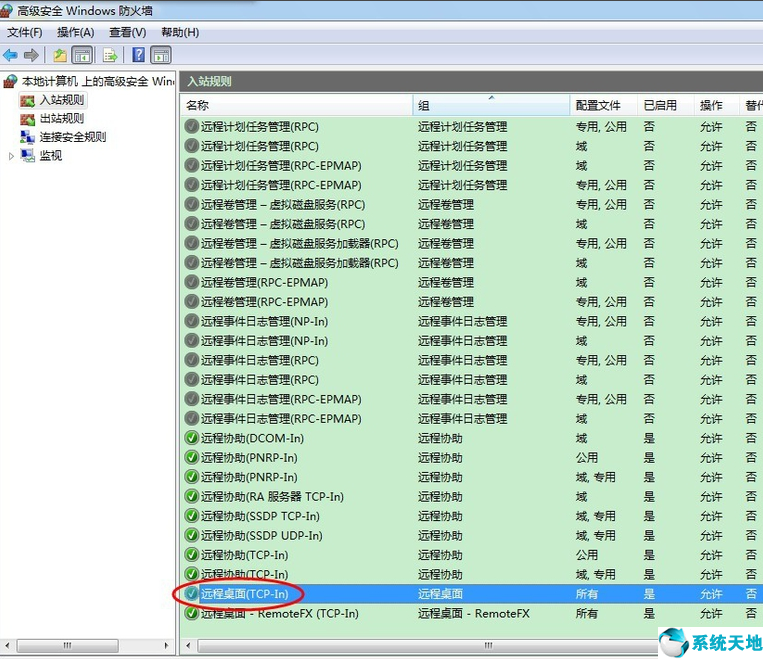
7,按下“win+r”组合键,打开运行窗口输入“gpedit.msc”命令按回车键打开本地组策略编辑器。
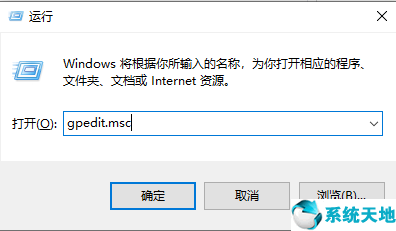
8,依次展开“计算机配置--->管理模板--->Windows组件--->远程桌面服务--->远程桌面会话主机--->连接--->限制连接的数量”下一步。
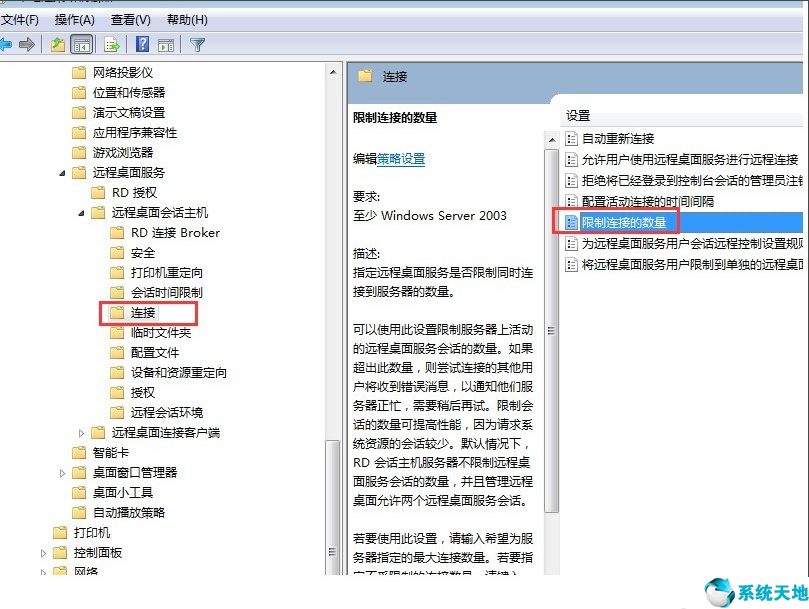
9,改为“已启用”,允许的RD最大连接数调整为“2”,点击“确定”。
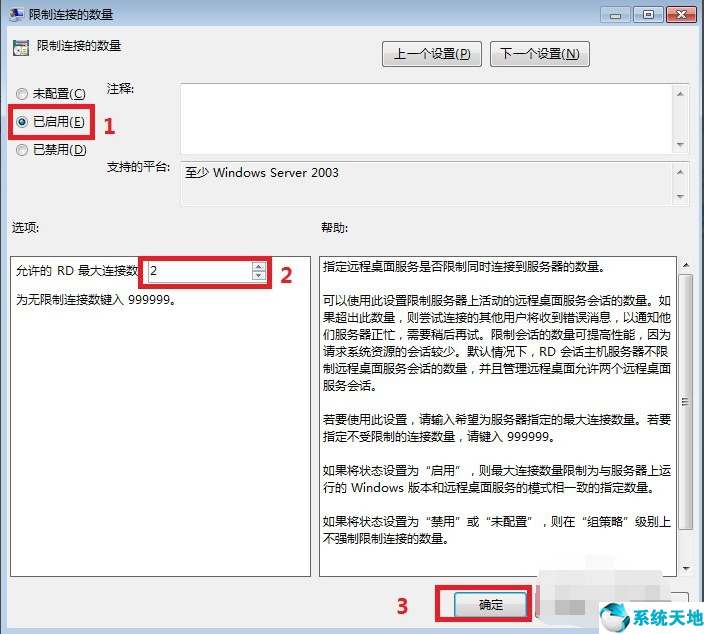
10,鼠标双击打开“远程桌面服务用户限制到单独的远程桌面服务会话”选项。
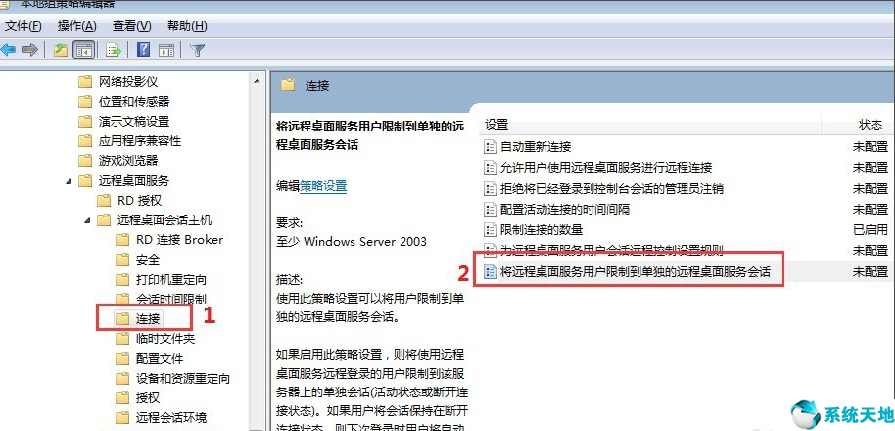
11,将其改为“已禁用”,点击“确定”。
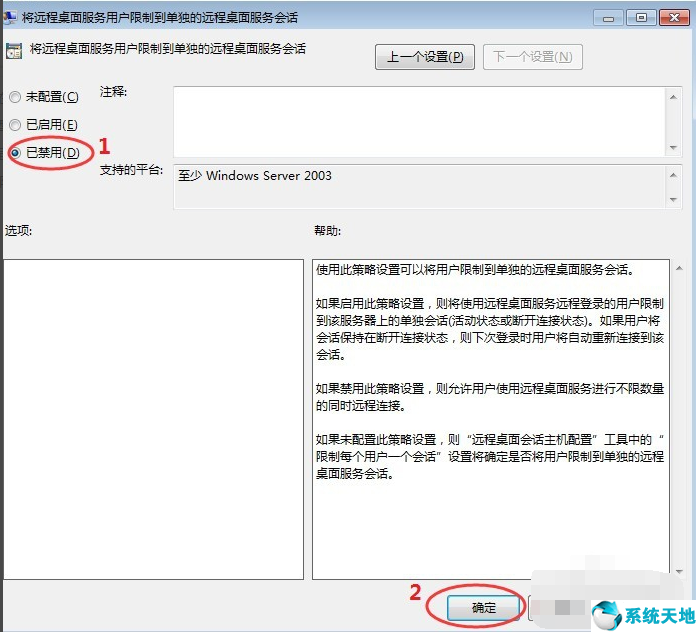
12,下载一个universal termsrv.dll patch,然后打开UniversalTermsrvPatch文件夹--->以管理员身份运行UniversalTermsrvPatch-x86.exe文件。
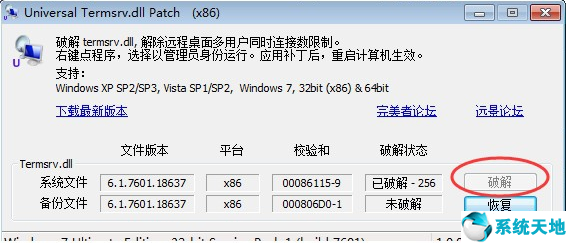
关于windows7多用户远程桌面如何设置的问题讲解到此就介绍了。








 苏公网安备32032202000432
苏公网安备32032202000432