Win10装Win7:Win10系统安装Win7系统的技巧
很多新电脑预装的是win10系统,虽然win10是最新操作系统,功能也更加强大,但是有很多人并不喜欢win10,特别是游戏用户,你们懂得,那么win10怎么装回win7系统呢?这是不少的用户的硬伤,为此,下面小编分享将win10装回win7的方法。
现在的win10系统已经越来越流行,但是也有那么一部份装过win10系统的人,使用win10觉得不舒服,不习惯,就想装回win7,但是win10怎么装回win7系统呢?对于没什么经验的用户来说天荒夜谈,下面,小编跟大家介绍win10装回win7的步骤。
win10重装win7可以用两种方式完成,一种是用一键重装系统工具直接在线完成重装。方法如下:
1、下载一键重装系统工具,小编喜欢用小白,小白简单功能强大,这里用小白做演示。
2、运行小白打开一键装机,环境监测完成后点击下一步选择系统后按提示操作几步后软件即可完成下面的全部步骤。具体步骤大家可以看上面的视频教程,方法一样,就是选择自己需要装的系统就行。
如出现下图只能选择安装win8/win10 64位系统的情况,说明你的电脑是gpt+uefi模式电脑,现在大部分的笔记本电脑都是这种。这样的需要用U盘制作启动盘进入PE转换格式与BIOS里面修改uefi为传统的模式才能装win7系统。
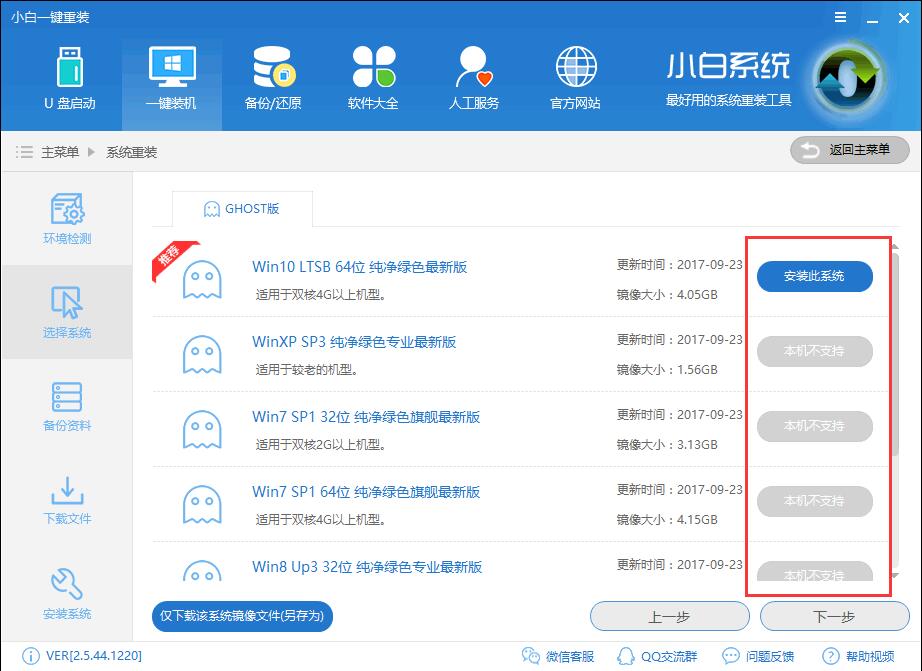
下面给大家介绍用U盘win10装回win7的方法。
win10怎么装回win7
在电脑上插入启动U盘,重启后不停按F12、F11、Esc等快捷键选择从U盘启动,如果无法找到U盘选项,参照操作准备的第4点修改BIOS设置
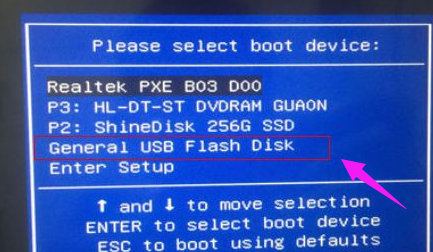
重装系统电脑图解-1
启动进入U盘主菜单,选择【02】回车运行PE系统
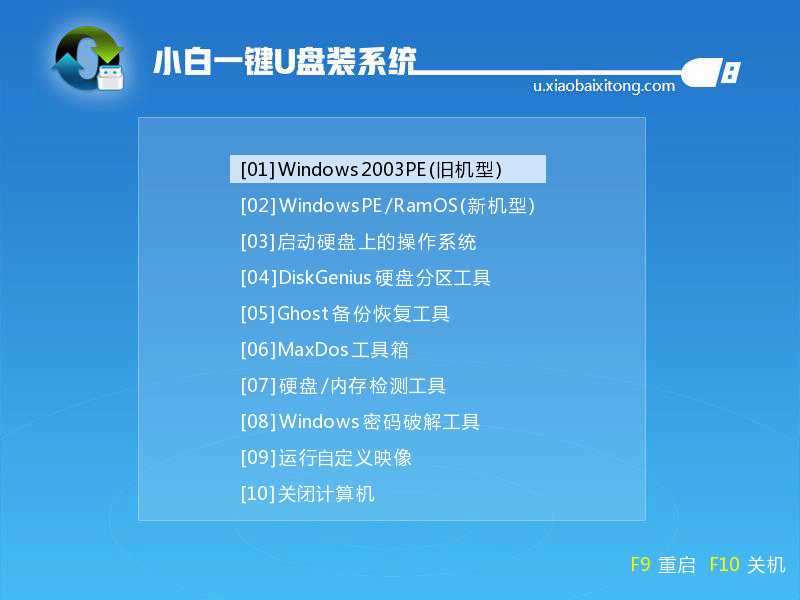
装回电脑图解-2
在PE桌面打开【DiskGenius分区工具】,点击【硬盘】—【转换分区表类型为MBR格式】(如果是灰色,直接跳到第4步),根据提示进行操作,然后再点击【快速分区】重新分区
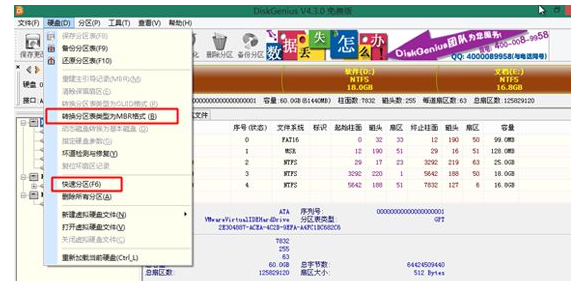
win10电脑图解-3
完成分区后,打开【PE一键装机】,选择映像路径win7.gho,选择系统安装位置,一般是C盘,确定
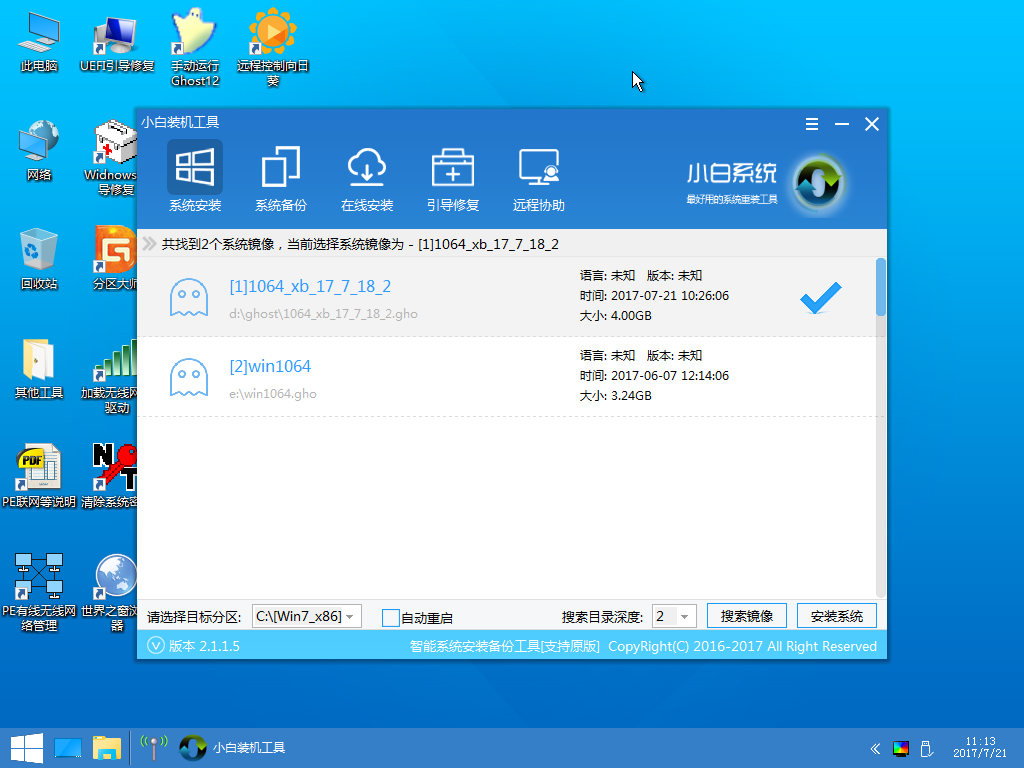
win7电脑图解-4
在这个界面执行系统的解压操作
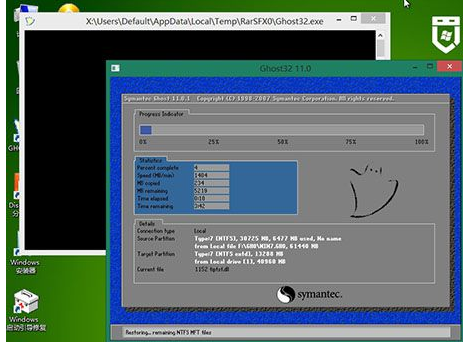
重装系统电脑图解-5
解压完成后电脑自动重启,拔出U盘,自动执行win7系统组件和驱动程序的安装
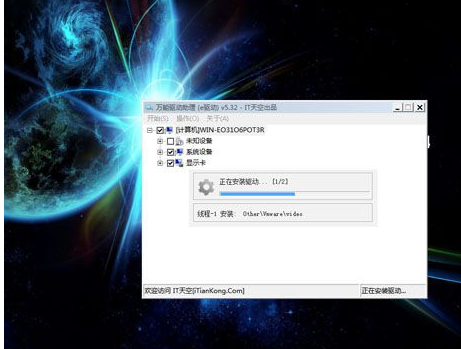
win10电脑图解-6
后续过程将自动完成,最后重启进入win7系统桌面,win10就重装回win7系统了。

重装系统电脑图解-7
以上就是win10装回win7的步骤。更多win7教程请继续关注系统天地官网!








 苏公网安备32032202000432
苏公网安备32032202000432