windows7旗舰版下在哪里连接隐藏的WiFi?
有时我们为了防止被蹭网,会将家里的wifi信号隐藏起来,不被别人看到,从而避免了被蹭网,那么,windows7旗舰版在哪里连接隐藏的WiFi?下面小编就为大家详细介绍隐藏的WiFi连接方法,一起来看看吧
处于个人隐私以及自己上网速度的保护,很多用户都不希望自己的无线网络被其他人破解使用,那么这时候把无线网络信号隐藏起来就是一个非常棒的方法了,那么那么,win7在哪里连接隐藏的WiFi?下面小编就为大家详细介绍隐藏的WiFi连接方法,一起来看看吧!
具体步骤如下:
第一步、路由器要隐藏WiFi信号,需要首先进入路由器设置页面。根据路由器手册或者标贴提示,打开浏览器进入路由器设置页面以笔者手上的JCG无线路由器为例,进入路由器首页之后,单击“高级设置”或者“WLAN”可以进入无线设置。
第二步、在“无线设置”-“基本设置”,找到要隐藏的WiFi信号,然后勾选“隐藏”就可以了,注意别忘了“保存/应用”哦。
第三步、设置好路由器之后,进入Windows 7操作系统,在桌面右下角单击无线小图标,就可以打开WiFi无线信号列表了。往下滑动,可以看到“其他网络”,单击就可以连接隐藏的WiFi无线信号了。为了保证下次重启之后还能连上隐藏的WiFi,别忘了勾选“自动连接”哦。
第四步、接下来Windows会提示“键入网络的名称(SSID)”,输入要连接的隐藏WiFi无线信号的名称,然后单击“确定”。
第五步、Windows会根据输入的WiFi无线信号名称,自动尝试搜索以确定其安全性设置,如果设置了安全性密码,会提示“键入网络安全密钥”。
第六步、单击“确定”之后,Windows就会尝试连接到隐藏的WiFi无线信号,这里您会发现,Windows没有询问您选择哪种安全模式之类的,这是因为她在后台已经帮我们选择好了正确的安全模式。
第七步、如果输入的WiFi无线网络名称和网络安全密钥是正确的,Windows就能成功的连接到隐藏的WiFi无线信号了,WiFi连接设置会自动保存,因此重启之后,不用再重新设置,Windows就可以自动连接到隐藏的WiFi信号。
第八步、笔者推荐先让Windows 7连接上WiFi无线网络之后,再设置路由器隐藏SSID,这样就可以省去在计算机上设置的麻烦,因为成功连接到WiFi无线网络之后,Windows会自动保存WiFi设置,省去了下次重新设置的烦恼。
以上就是win7在哪里连接隐藏的WiFi方法介绍,操作很简单的,大家学会了吗?希望这篇文章能对大家有所帮助!
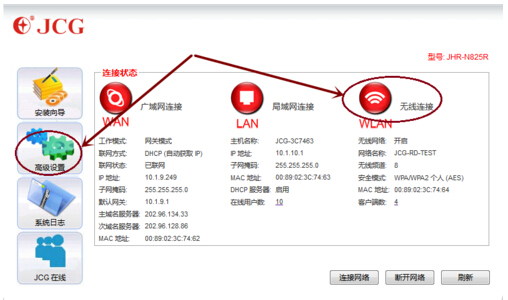
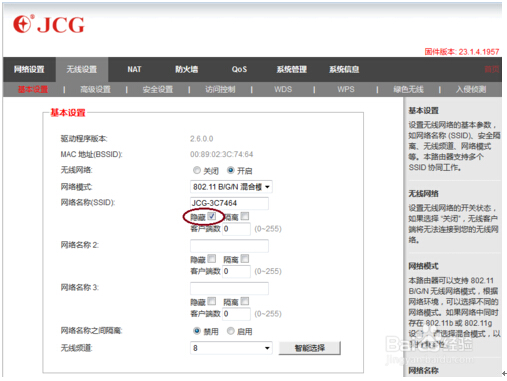
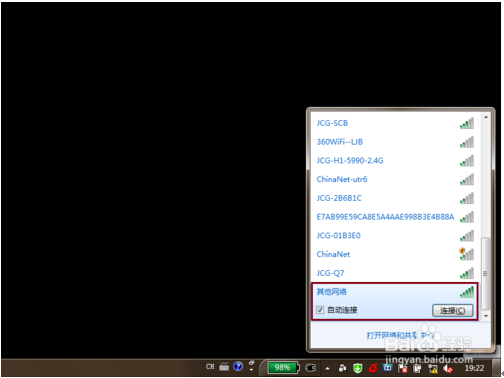
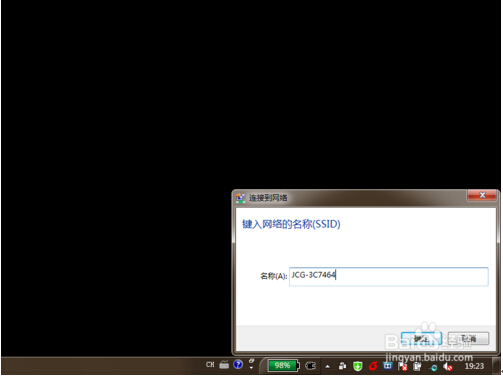
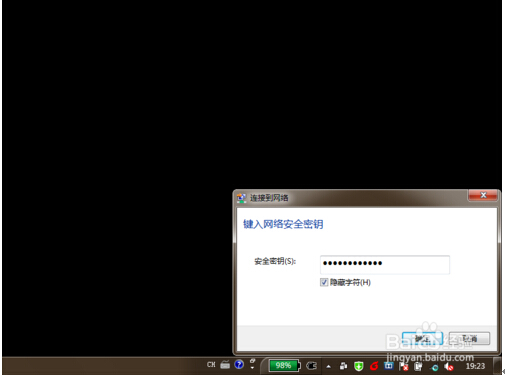
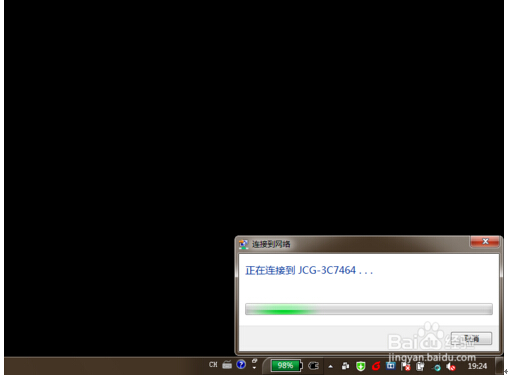
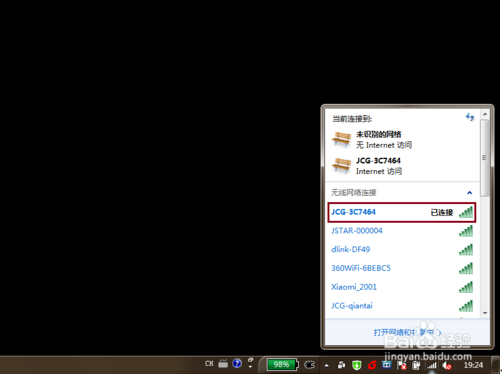








 苏公网安备32032202000432
苏公网安备32032202000432