win11系统512g怎么分盘?win11系统512g分盘教程
近日有一些小伙伴咨询小编win11系统512g怎么分盘?下面就为大家带来了win11系统512g的分盘教程,有需要的小伙伴可以来了解了解哦。
win11系统512g怎么分盘:
1、桌面右键点击“此电脑”,在打开的菜单项中,选择“管理”(如图所示);
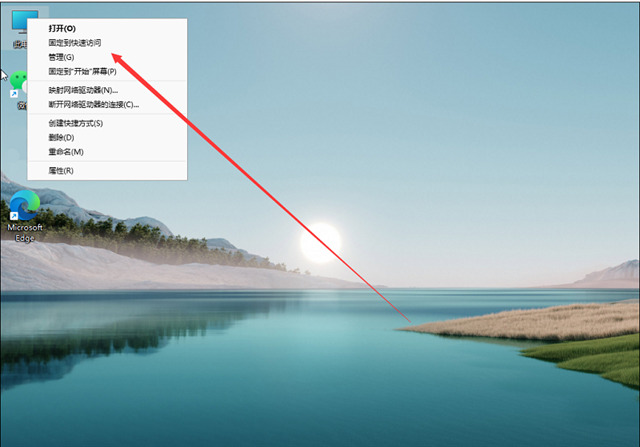
2、计算机管理窗口,点击左侧存储下的“磁盘管理”(如图所示);
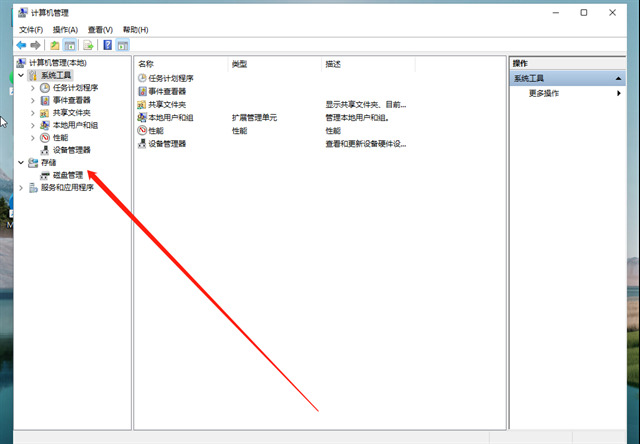
3、选择要分区的磁盘,并点击右键(如图所示);
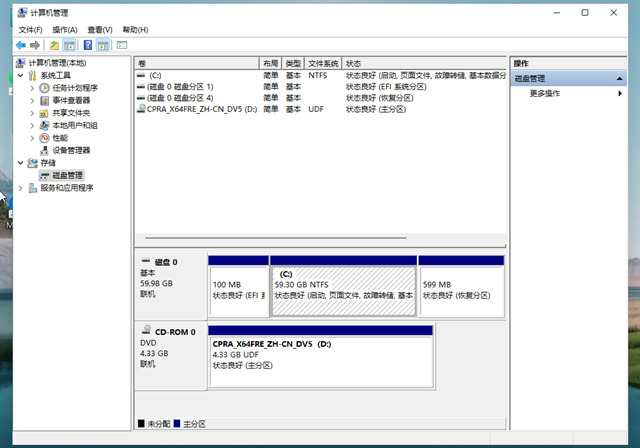
4、在打开的菜单项中,选择“压缩卷”(如图所示);
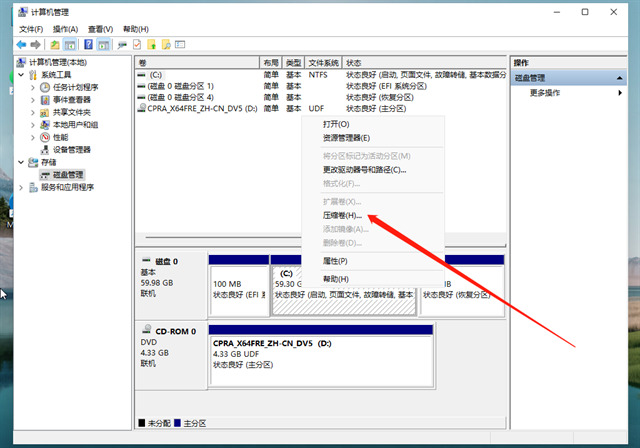
5、此时能够得出压缩空间的数值,输入需要的压缩空间,点击压缩(如图所示);
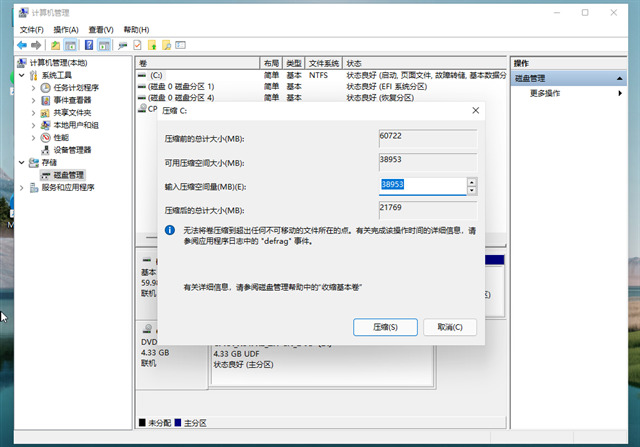
6、压缩完成后,会有一个未分配的分区,点击右键,在打开的菜单项中,选择新建简单卷(如图所示);

7、新建简单卷向导,点击下一步继续(如图所示);
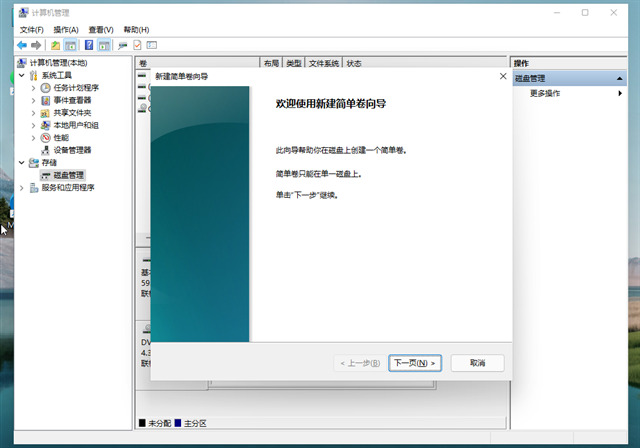
8、新建的简单卷,磁盘格式要选择为“NTFS”(如图所示);
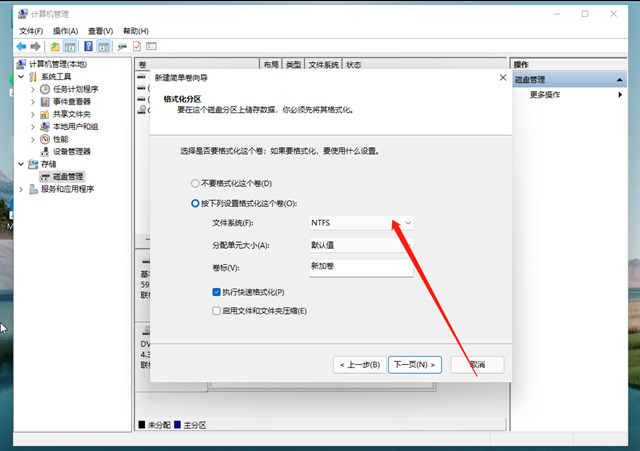
9、最后,进入到此电脑磁盘管理器,就可以看到刚才新建的分区了(如图所示)。
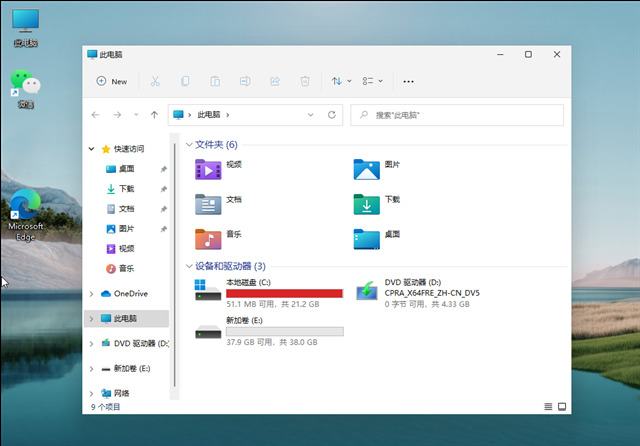










 苏公网安备32032202000432
苏公网安备32032202000432