Win11怎么更新音频驱动?Win11更新音频驱动的方法
或许有的朋友还不太清楚Win11怎么更新音频驱动?那么接下来小编就为大家带来了Win11更新音频驱动的方法哦,有需要的朋友赶快来看看吧。
Win11怎么更新音频驱动:
方法一:
1、首先,按【Win】键,或点击任务栏上的【开始图标】,然后点击已固定应用下的【设置】;
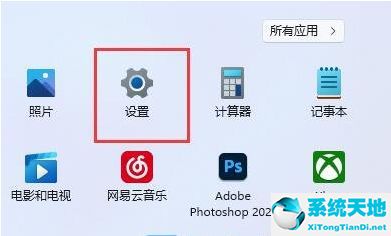
2、然后,打开的设置(Win+i)窗口,左侧点击【Windows 更新】;

3、接着 ,在更多选项下,点击【高级选项(传递优化、可选更新、活动时间以及其他更新设置)】;
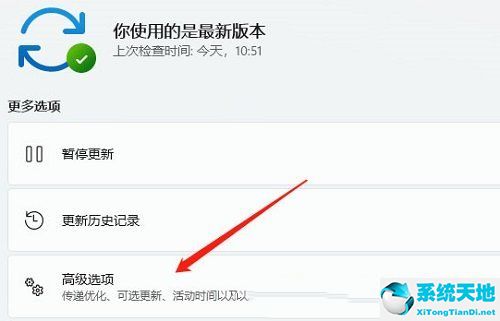
4、随后,其他选项下,点击【可选更新(功能、质量和驱动程序更新)】;

5、最后,当前路径为:Windows 更新>高级选项>可选更新,点击【驱动程序更新】。
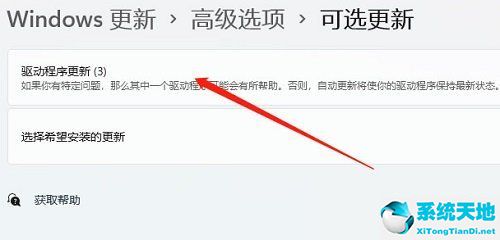
方法二:
1、首先,右键点击任务栏右下角的【声音图标】,在打开的选项中,选择【声音设置】;
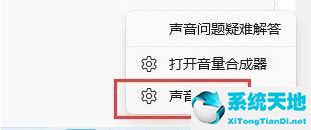
2、然后,输入下查看能不能找到麦克风设备,如果没有的话,说明没有连接或者驱动不对;

3、接着,这时候,可以右键点击任务栏上的【开始图标】,然后选择【设备管理器】;
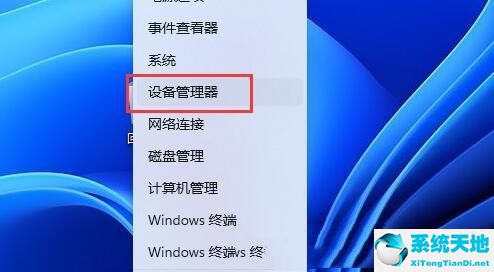
4、最后,设备管理器窗口,在音频输入和输出下,右键点击【麦克风】,在打开的菜单项中,选择【更新驱动程序】。
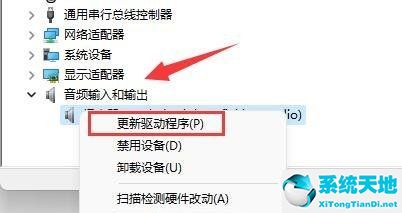










 苏公网安备32032202000432
苏公网安备32032202000432