Win11怎么打开Wifi Win11连接Wifi图文教程
Win11系统如何打开Wifi?wifi是现在很多用户都会使用的网络连接,它可以让我们不需要网线就连接网络非常方便,但是有些朋友在更新win11之后,不知道如何连接wifi了,其实只要点击右下角的网络连接图标就可以了,下面一起来看一下吧。
win11怎么打开连接wifi
1、首先点击界面右下角的网络按钮打开网络连接列表。
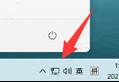
2、在其中找到wifi图标,点击开启,如图所示。
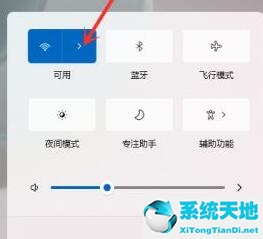
3、接着在其中找到我们想要连接的wifi,点击它。
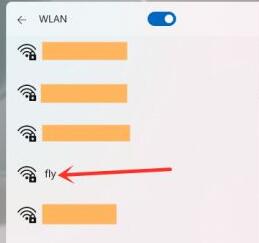
4、勾选自动连接,然后点击右下方的“连接”按钮。
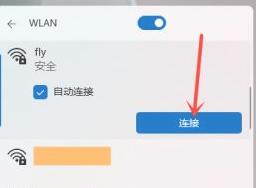
5、接着会弹出密码输入界面,在图示位置输入密码,最后点击“下一步”
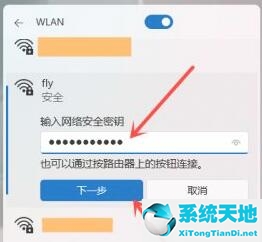
6、我们就能看到wifi已经连接成功了。
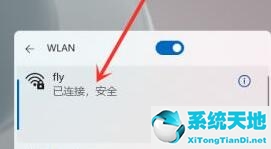
以上就是win11wifi连接教程介绍了,需要的朋友快跟着教程一起去连接wifi吧。










 苏公网安备32032202000432
苏公网安备32032202000432