Win11升级后不断绿屏 Win11升级后绿屏的解决方法
Win11系统升级之后不断的绿屏,相信不少小伙伴都遇到过这种问题,目前的Win11还处于测试的阶段,有绿屏其实还算是正常的情况,那么win11如果一直绿屏该怎么办呢?跟着小编来看看吧。
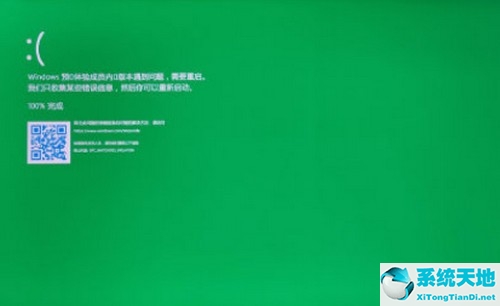
win11绿屏怎么办?
近日不少小伙伴下载升级win11的时候突然绿屏,然后无限重启绿屏,无法进入桌面,启动了之后直接绿屏,然后叫你重启,无限循环,不能点击更新,就算不点,等会儿就自动绿屏重启。
对于这个问题,网上也有称,Win11的史诗级加强,从根源上彻底解决了Windows 蓝屏的问题,因为它改成绿屏了。备注:绿屏只是Insider版本,正式版还是那个你熟悉的颜色。
其实除了绿屏,有人在使用 Windows 11 的过程中,发现 “著名” 的蓝屏死机变成了黑屏死机。
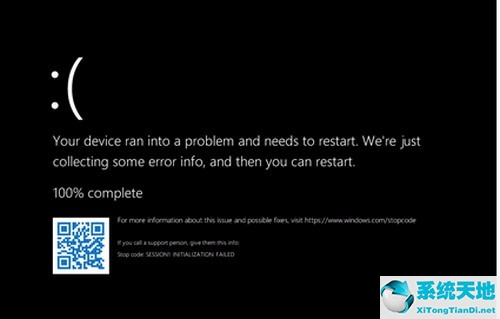
其实早在 Windows 10 时代,微软就在 Windows Insider 内测渠道引入了绿屏死机,用于和正式版的蓝屏死机区分不同来源的 Bug,方便修复改进。绿屏死机也出现在了 Windows 11 中,但不同的是,该系统还出现了新的黑屏死机。
目前绿屏的问题的话就是win11系统的bug,官方正在修复,大家可以耐心等待一下,遇到绿屏的时候可以关机重启看一下。
win11预览版升级方法:
1,加入Windows 预览体检计划,设置→更新和安全→Windows 预览体检计划
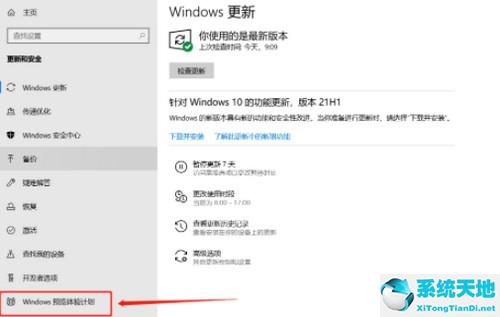
2,点击开始按钮。
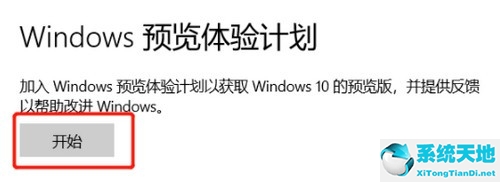
3,登录微软账号,如果之前已经登录的请忽略。
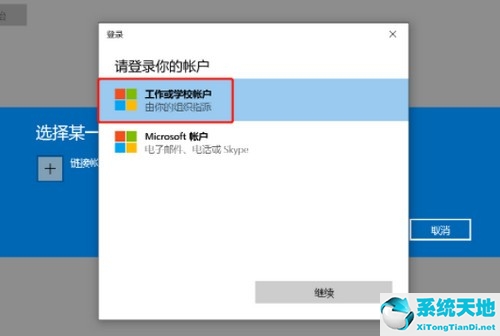
4,登录之后就会看到加入界面了。
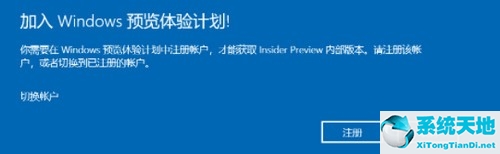
5,不需要其他过多的操作,直接点击注册就行。
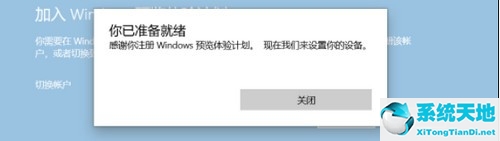
6,需要等待一会,才会告诉你准备就绪。
7,预览体验成员设置,选择Dev渠道。点击确认就可以了。
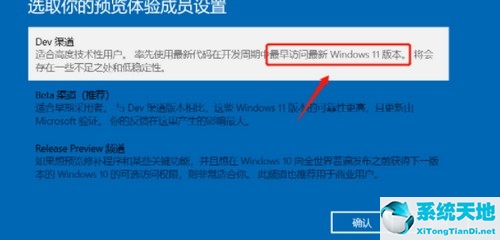
8,最后,回到Windows更新,进行检查更新,就会发现Windows 11 的预览版本已经出现在更新中了。等待下载更新完成,按照提示重新启动电脑就可以了。
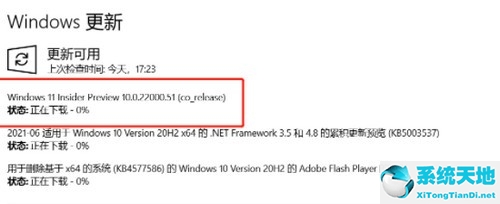










 苏公网安备32032202000432
苏公网安备32032202000432