Win11系统一开机就绿屏怎么办?Win11系统一开机就绿屏解决方法
尽管Win11发布了这么长时间了,而且已经发布了五个版本,但是它仍然是Win11,并没有成为正式版。当用户们遇到Win11系统一开机就绿屏的情况怎么办呢?如果您不会解决这个问题的话,希望您看到小编的这篇教程就可以很好解决这个问题。

方法一:
1、首先我们使用电源键重启电脑,如果重启还是绿屏,那就连续重启几次就可以进入系统了。
2、进入系统后,为了防止下次还会遇到绿屏的情况,可以尝试关闭快速启动。首先搜索并打开“控制面板”。
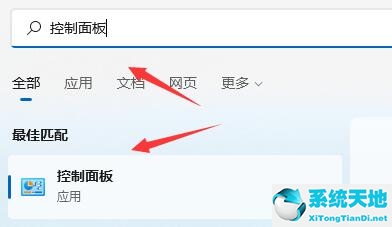
3、将右上角查看方式更改为“小图标”。
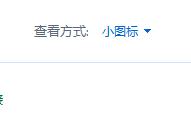
4、找到其中的“电源选项”。
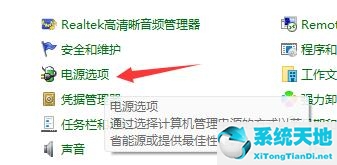
4、进入后点击左上角的“选择电源按钮的功能”。
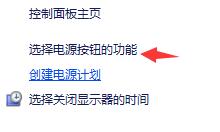
5、接着点击上方的“更改当前不可用的设置”。
6、再将下方关机设置中的“启用快速启动”给取消就可以了。
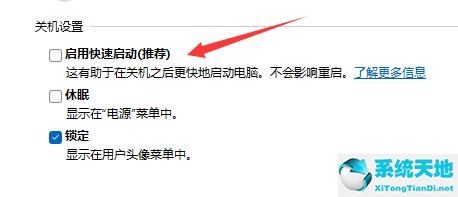
方法二:
1、如果我们还是会遇到问题,可能是显卡驱动出错。
2、首先右键点击开始菜单。
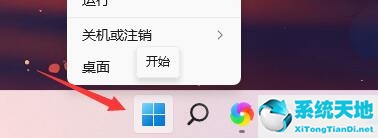
3、在右键菜单中进入“设备管理器”。
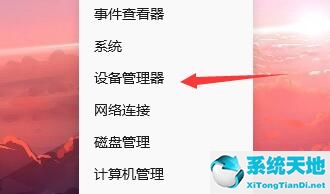
4、然后展开显示适配器中的设备,右键选中它点击“更新驱动程序”。
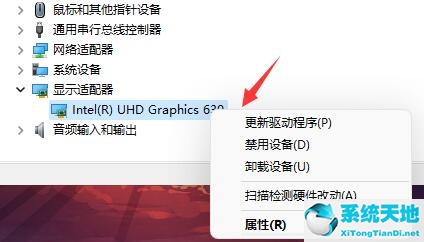
5、最后点击“自动搜索驱动程序”,等待驱动程序自动安装就可以了。
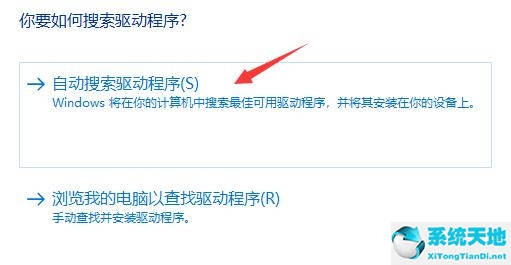










 苏公网安备32032202000432
苏公网安备32032202000432