如何在不丢失文件的情况下快速重置Win11?
如何在不丢失文件的情况下快速重置Win11?Win11系统是现在很多用户都在使用的操作系统,最近有用户咨询可以在丢失文件的情况下快速重置Win11吗,下面小编就为大家带来详细的操作方法,快来看看吧!
为什么要重置您的WindowsPC?
您想恢复对PC所做的更改。
修复由损坏或损坏的系统文件引起的任何间歇性问题。
你的电脑有问题。
将Windows11恢复到默认设置的步骤
第一步:在电脑上打开设置。您可以通过“开始”菜单或按Win+I来完成。
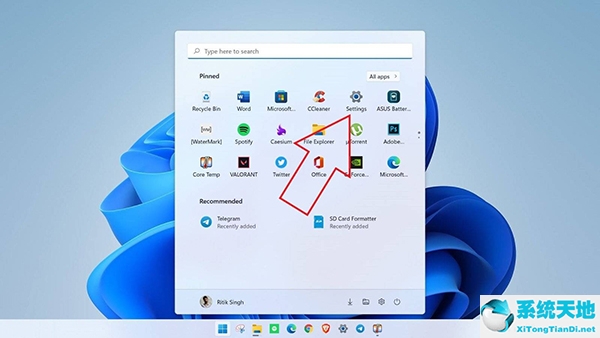
第2步:在“系统”选项卡中,向下滚动并单击“恢复”。
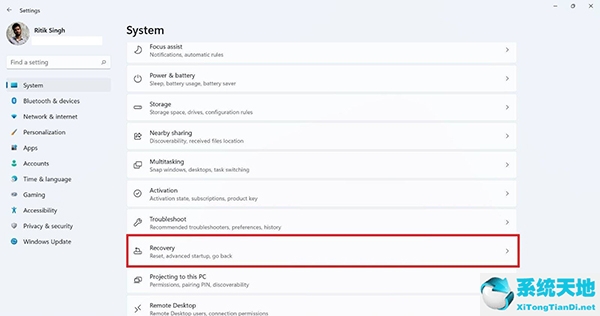
第3步:在这里,单击“重置PC”按钮。
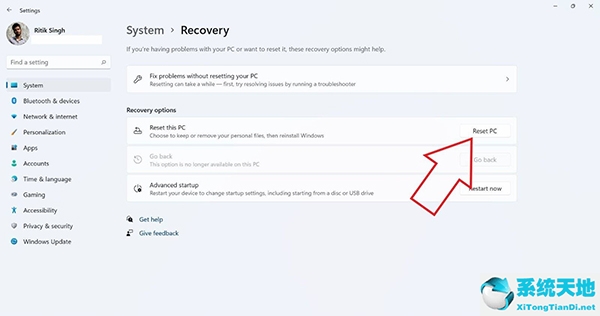
相关提示2种共享YouTube视频时间戳链接的方法
第4步:出现重置窗口后,选择是否要保留文件。
保留我的文件(推荐):删除应用程序和设置,但保留个人文件。
删除所有内容:删除所有个人文件、应用程序和设置。
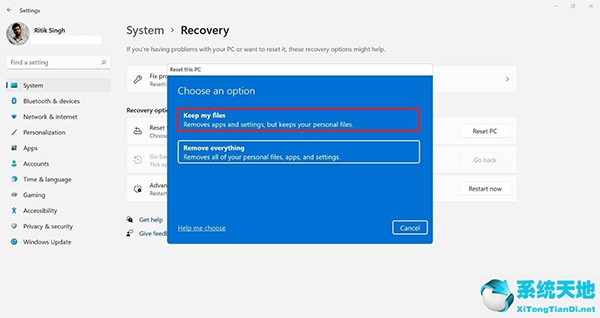
步骤5:然后,选择您要重新安装Windows的方式。
云下载(推荐):从Microsoft服务器下载Windows11的全新副本。如果系统文件已损坏,请选择此选项。您需要有效的互联网连接。
本地重新安装:使用计算机上的恢复文件重置并重新安装Windows11。
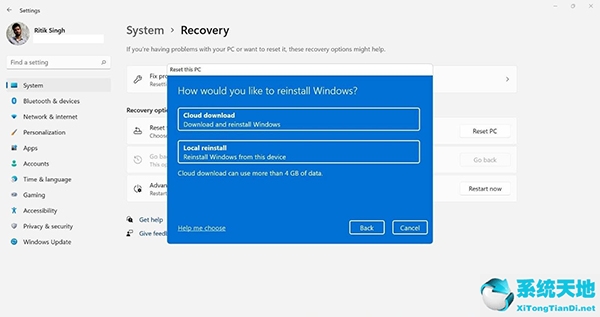
第六步:点击下一步继续。
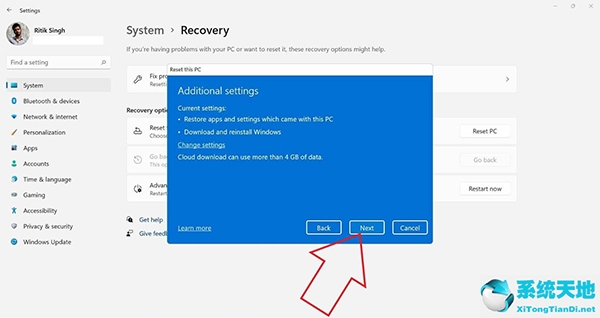
第7步:最后,检查您的设置并单击“重置”。
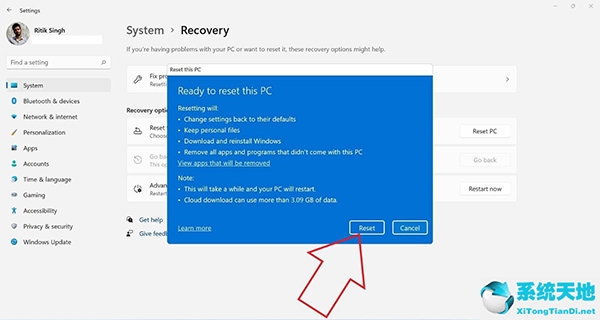
它现在将开始重置过程。如果您选择云下载,它将首先从Microsoft下载最新的Windows11副本,这可能会消耗大约4GB的数据。整个过程大约需要20-30分钟。
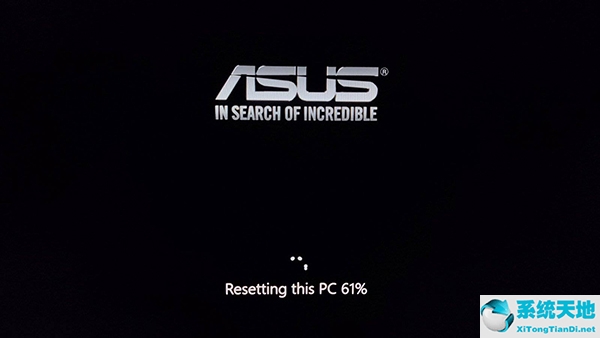
在此过程中,您的计算机可能会重新启动数次。确保您的机器在安装过程中已插入电源。
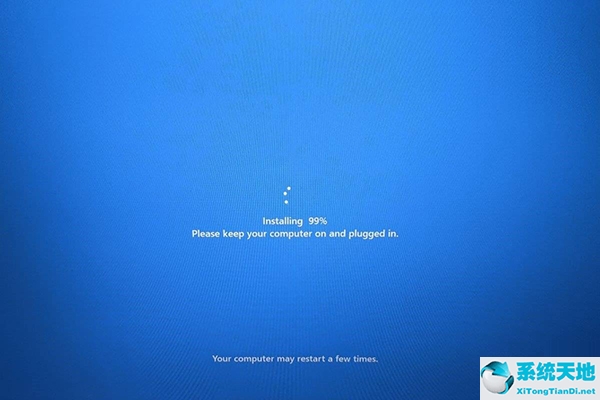
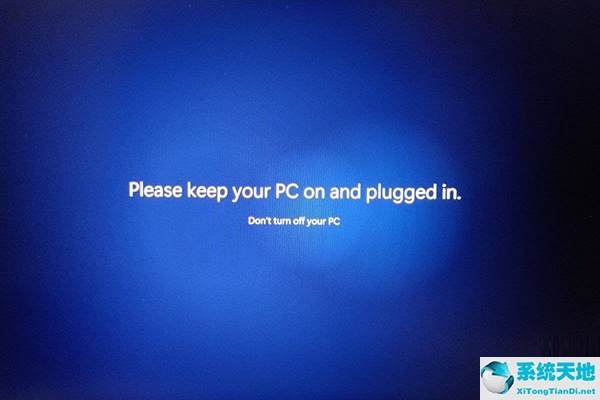
重置(保留我的文件)有什么作用?
删除您安装的应用程序和驱动程序。
重置您对设置所做的任何更改。
保留照片、音乐、视频或个人文件(驱动器中的数据是安全的)。
查看重置期间删除的应用程序列表
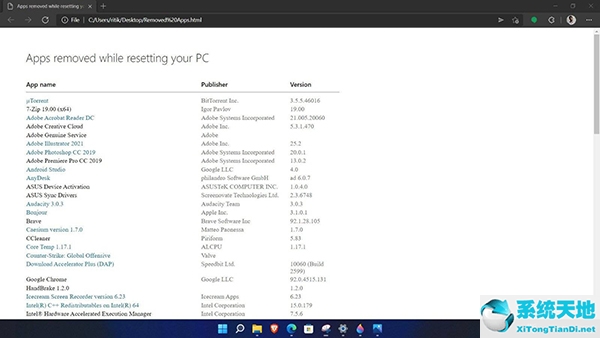
重置完成后,您将在桌面上看到“已删除的应用程序”HTML文件。在浏览器中打开此文件以查看重置PC时删除的所有应用程序和程序的列表。










 苏公网安备32032202000432
苏公网安备32032202000432