Win11资源管理器不停的崩溃怎么办?Win11资源管理器崩溃解决方法
很多用户升级了Win11系统之后发现这个新系统的资源管理器能够存储数据,而且能够恢复电脑的故障。而且在我们使用电脑的过程中也离不开资源管理器。但是Win11系统的资源管理器却经常崩溃,导致无法使用,针对这个问题小编提出了解决方案。
具体步骤:
一、检查 Windows 更新
打开设置。
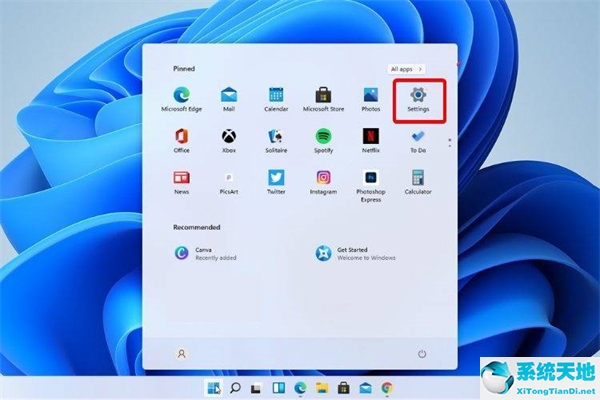
转到Windows 更新。
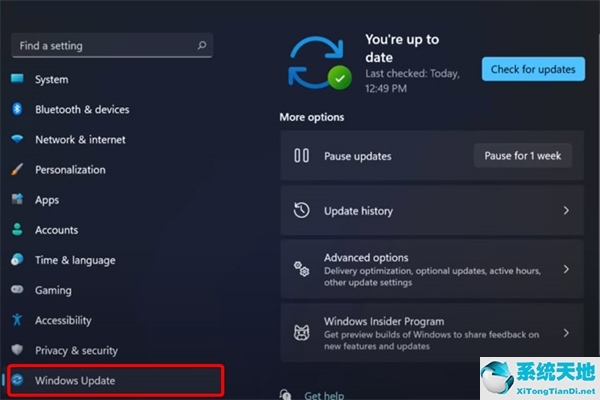
选择检查更新。
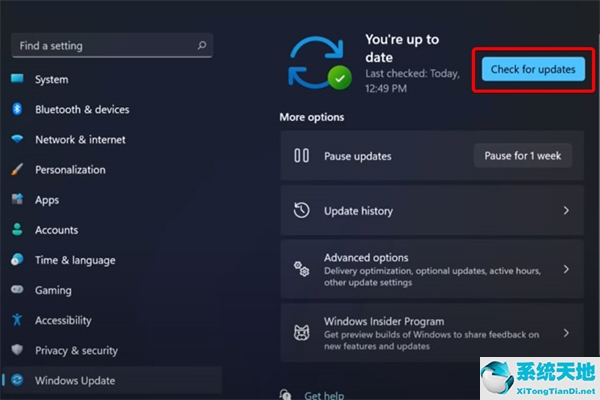
使用此选项,您的操作系统将自动推荐并修复问题,例如导致 Windows 11 文件资源管理器崩溃的损坏设置。
二、重新启动 Windows 11 文件资源管理器
按键盘上的 Ctrl + Alt + Delete,然后选择Task Manager。
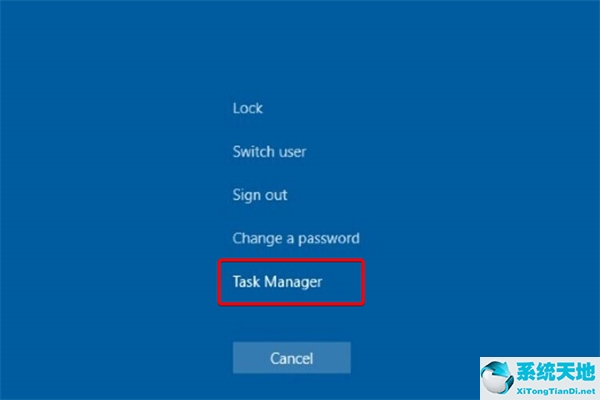
单击“进程”选项卡,搜索“文件资源管理器”,然后选择它。
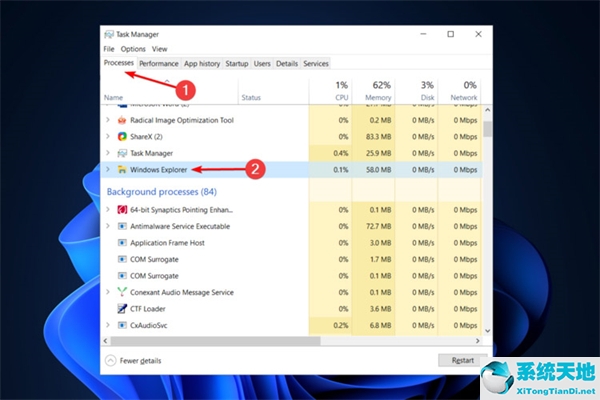
单击重新启动按钮。
三、调整文件资源管理器选项
打开控制面板。
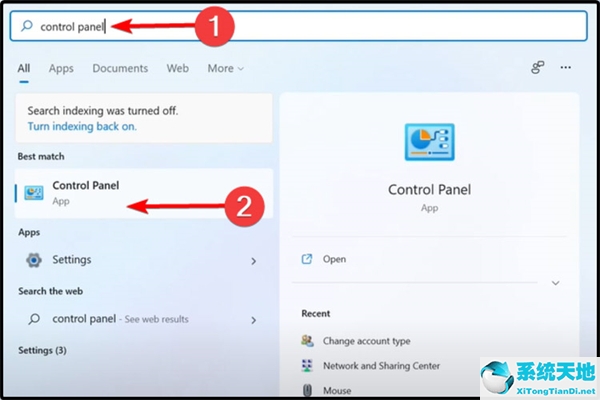
在右上角的搜索栏中,键入文件资源管理器选项并打开它。
选择常规选项卡。
在打开文件资源管理器旁边:下拉菜单,然后选择此电脑选项。
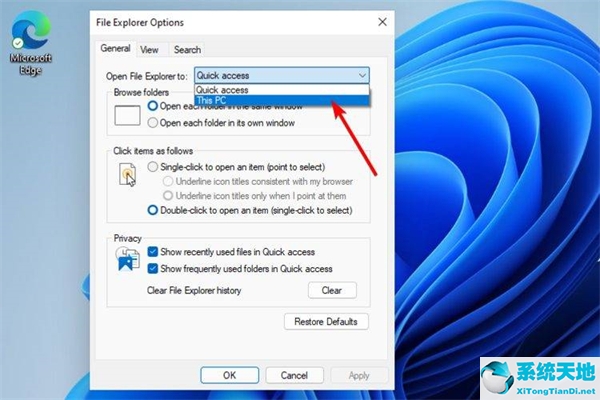
单击应用,然后单击确定。










 苏公网安备32032202000432
苏公网安备32032202000432