Win11任务栏一直转圈圈的解决方法
最近有不少Win11系统的用户反映在打开了系统之后,出现了任务栏一直转圈圈的情况,加载不出内容,也无法点击其中图标或打开设置,非常的困恼,严重影响到电脑的使用,这是由于最新Win11的bug导致的,下面为大家带来解决的方法。
Win11任务栏转圈怎么办:
方法一:
1、首先我们需要按下键盘组合键“ctrl+shift+esc”来打开任务管理器。

2、然后在“文件”中找到“运行新任务”进入。
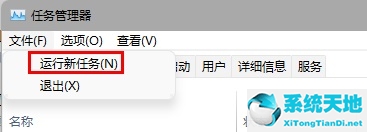
3、输入“control”点击“确定”就可以打开控制面板了。
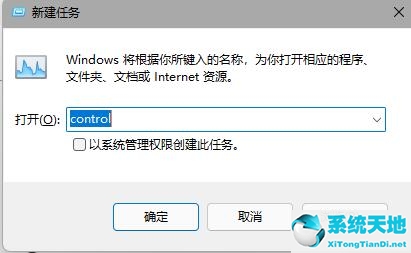
4、在控制面板中找到“时钟和区域”,再点击下方的“设置时间和日期”
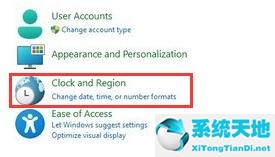
5、进入时间设置后点击“更改日期和时间”
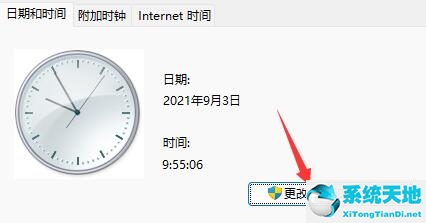
6、点击左边的日期,将日期设置为9月4日。
7、设置完成后点击“确定”保存,然后重启电脑。

8、开机后再回到这里,并选择“internet时间设置”
9、在图示位置输入“ntp.ntsc.ac.cn”(中国科学院国家授时中心),点击右侧“立即更新”
10、勾选上方同步时间,再点击“确定”保存就能解决最近的任务栏bug了。
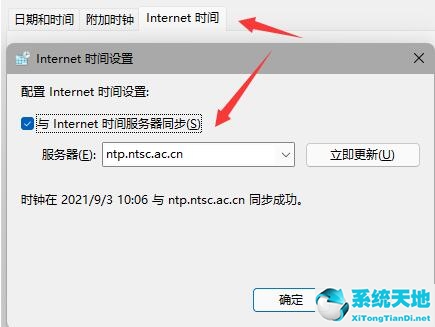
方法二:
1、我们不一定会遇到最新的win11bug,可能只是系统卡住了。
2、这时候只要通过方法一的方式打开任务管理器。
3、然后在其中找到“资源管理器”,将它重启就可以了。
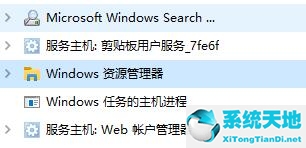
方法三:
1、大家如果没有更新win11系统,也不会遇到这个bug。
2、所以大家可以选择重装老版本的win11或是纯净版系统就可以正常使用了。
以上就是win11任务栏一直转圈圈解决方法了,要是我们重装完系统还是会有问题,再尝试方法一就能解决了。










 苏公网安备32032202000432
苏公网安备32032202000432