Win10专业版下自带画图工具使用技巧
Win10专业版下自带画图工具使用技巧由系统天地率先分享给大家!
截取屏幕内容并粘贴到画图软件中:
1、举例一篇软件方面的教程,需要截取屏幕上的内容,编辑后作为经验的插图使用,激活软件的窗口,使用键盘上的PrintScreen键,包括软件窗口在内的整个桌面,就会被作为一幅图像截取、保存到电脑内存中。
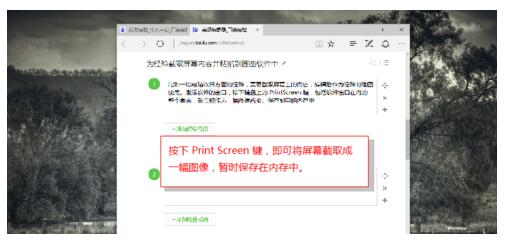
2、然后可以打开画图软件,使用快捷键Ctrl+v(点击工具栏上的“粘贴”按钮)就可以完成一步骤中截取的屏幕图像,粘贴到画图中。

剪裁图像:
1、首先需要按序点击画图工具栏中的“主页”选项卡-“图像”工具栏-“选择”按钮,用鼠标左键沿着图像上要保留的部分画一个矩形。矩形的周围将被虚线围绕。
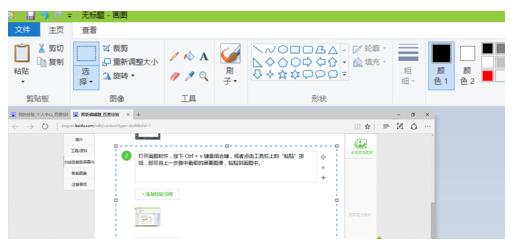
2、接着在画图工具栏中的“主页”选项卡-“图像”工具栏-“剪裁”按钮,图像就会被剪裁成上一步骤中所绘制矩形的大小。
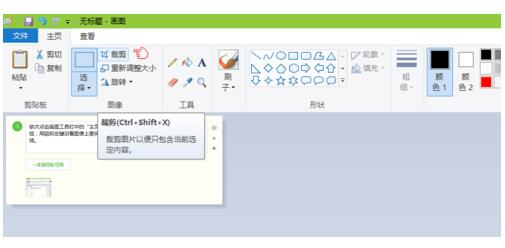
缩放图像:
1、首先可以点击画图工具栏中的“主页”选项卡-“图像”工具栏-“重新调整大小”按钮。
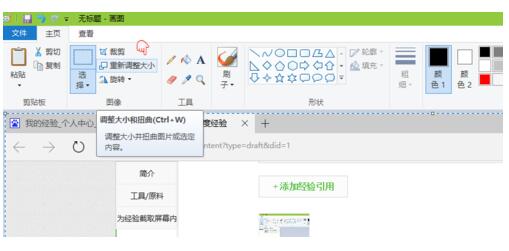
2、接着在“调整大小和扭曲”对话框中,直接选中“像素”,修改“水平”或“垂直”框中的数字,改为需要的数字。只要下方的“保持纵横比”复选框被选中,那修改“水平”或“垂直”中的一个数字,另一个数字则会自动计算生成。最后按“确定”按钮即可。
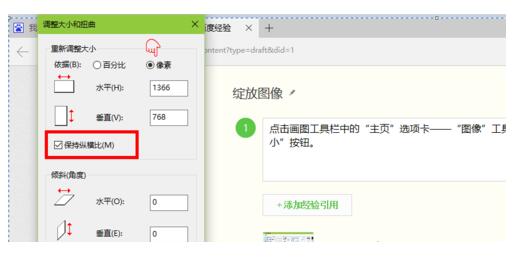
综上所述,便是使用Win10专业版系统自带画图工具的方法,如果朋友们遇到类似的情况,不妨根据此文的步骤来进行操作。










 苏公网安备32032202000432
苏公网安备32032202000432