Win10应用商店安装路径怎么更改?Win10应用商店安装路径的更改方法
很多小伙伴还不了解Win10应用商店安装路径怎么更改,所以下面小编就带来了Win10应用商店安装路径的更改方法,有需要的小伙伴赶紧来看一下吧。
Win10应用商店安装路径怎么更改?Win10应用商店安装路径的更改方法
1、在win10系统上,点击左下方的开始菜单,选择设置图标,如下图所示。
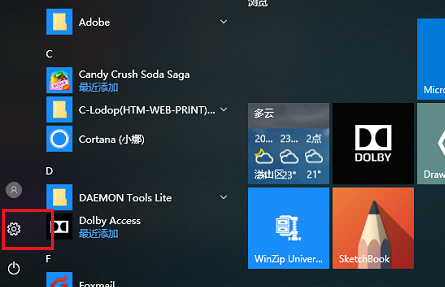
2、进去Windows设置界面之后,点击系统,如下图所示。
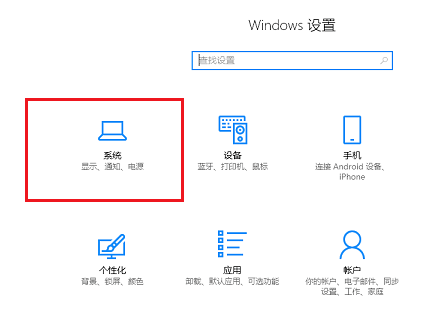
3、进去系统设置界面之后,点击存储,如下图所示。

4、进去存储界面之后,下滑找到“更改新内容的保存位置”,如下图所示。
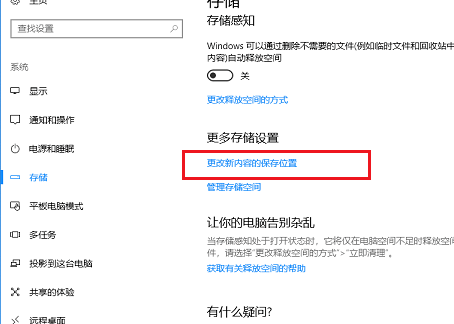
5、进去更改新内容的保存位置界面之后,可以看到新的应用默认保存在C盘。
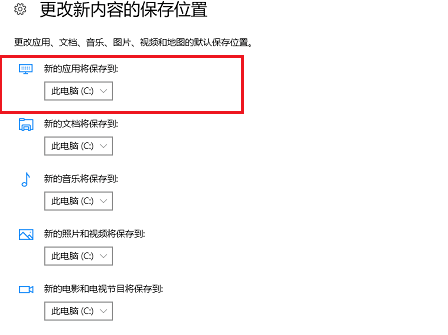
6、我们也可以选择新应用安装路径为D盘,点击应用就完成了,再从应用商店下载安装应用,就保存在D盘了。
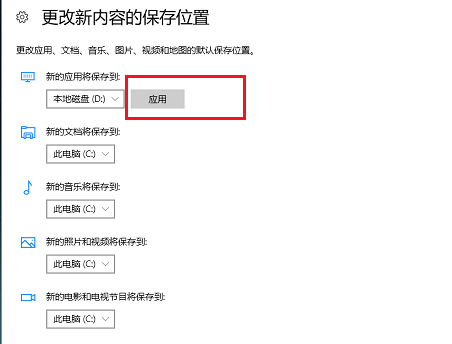










 苏公网安备32032202000432
苏公网安备32032202000432