Win10小键盘不能用怎么办?Win10小键盘不能用的解决方法
有很多朋友还不知道Win10小键盘不能用怎么办,所以下面小编就讲解了Win10小键盘不能用的解决方法,有需要的小伙伴赶紧来看一下吧,相信对大家一定会有所帮助哦。
Win10小键盘不能用怎么办?Win10小键盘不能用的解决方法
1、在Windows10桌面,右键点击桌面左下角的开始按钮,在弹出的菜单中选择“设置”菜单项,如下图所示。
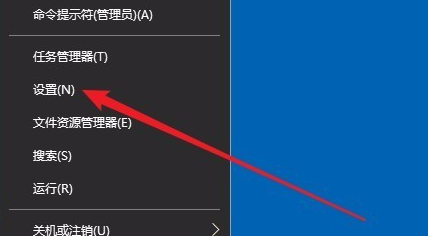
2、接下来在打开的Windows设置窗口中,点击“轻松使用”的图标,如下图所示。
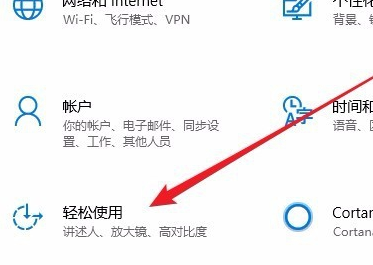
3、在打开的轻公使用窗口中,点击左侧边栏的“鼠标”菜单项,如下图所示。
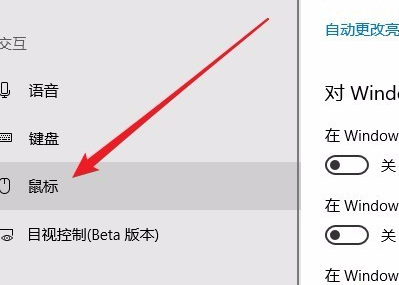
4、在右侧的窗口中,找到“打开鼠标键以使用数字小键盘移动鼠标指针”设置项,如下图所示。
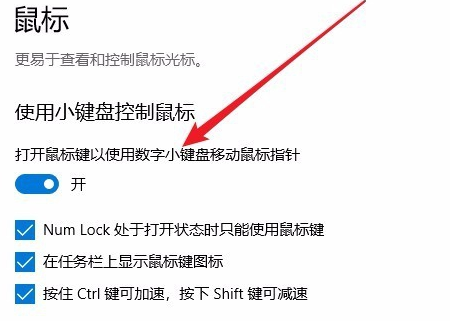
5、我们把该设置项下面的开关设置为关闭状态,这样键盘控制鼠标的功能就被关闭了,如下图所示。
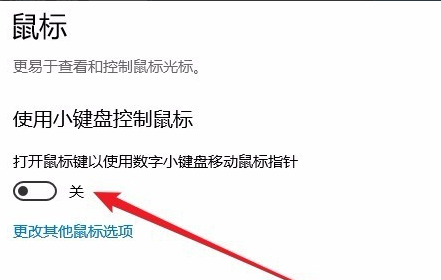
6、这时再使用数字小键盘来输入数字,可以看到已能够正常的输入了,如下图所示。
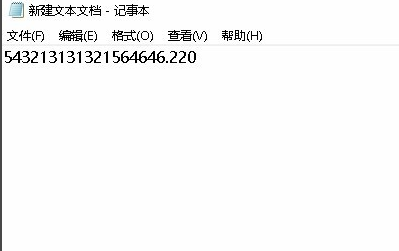










 苏公网安备32032202000432
苏公网安备32032202000432