Win10如何关闭应用商店免密支付?Win10关闭应用商店免密支付的方法
有很多朋友还不知道Win10如何关闭应用商店免密支付,所以下面小编就讲解了Win10关闭应用商店免密支付的方法,有需要的小伙伴赶紧来看一下吧,相信对大家一定会有所帮助哦。
Win10如何关闭应用商店免密支付?Win10关闭应用商店免密支付的方法
1、首先在windows10系统桌面,点击屏幕左下角的小娜搜索的图标,如下图所示。
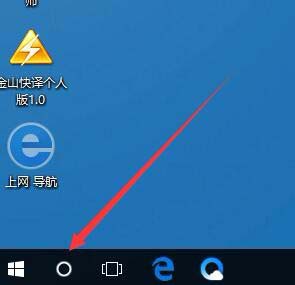
2、然后在打开的小娜搜索框中输入store的关键词,在弹出菜单中选择“Microsoft store”的菜单项,如下图所示。
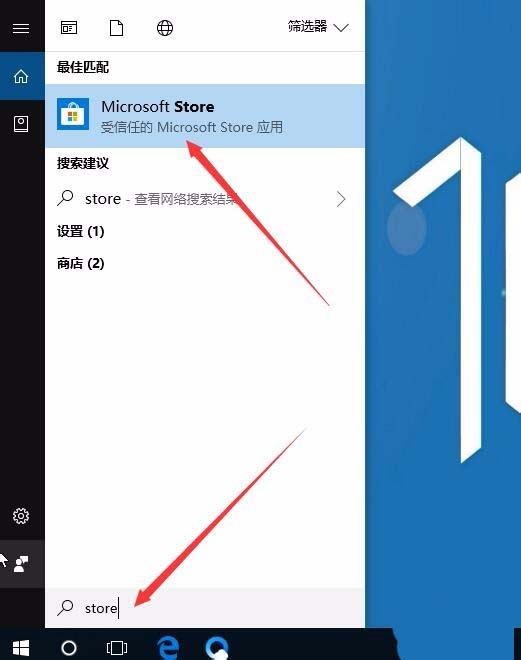
3、接着在打开的windows10的应用商店页面中,点击窗口右上角“主菜单”按钮,如下图所示。
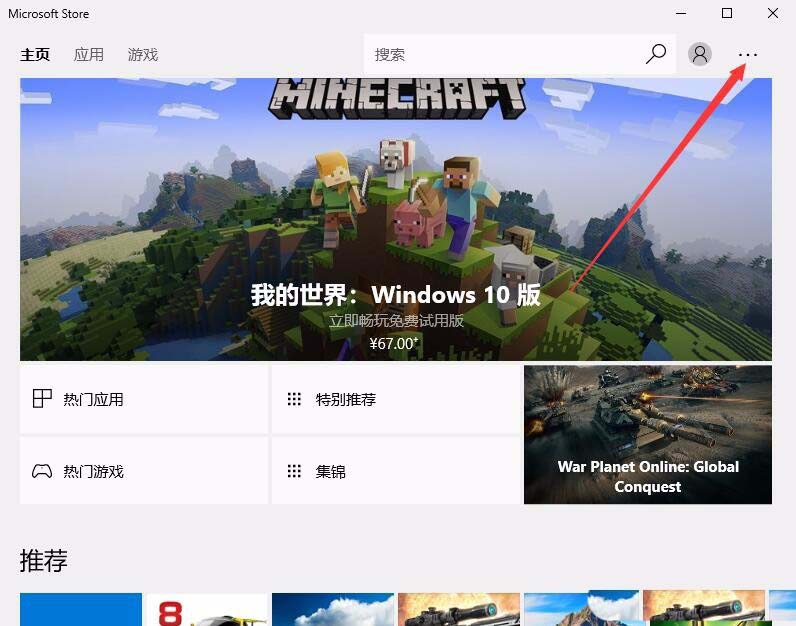
4、在弹出的应用商店的主菜单中点击“设置”的菜单项,如下图所示。

5、接下来在打开的应用商店的设置页面中,我们找到“我想无密支付,快速结帐”的设置项,如下图所示。
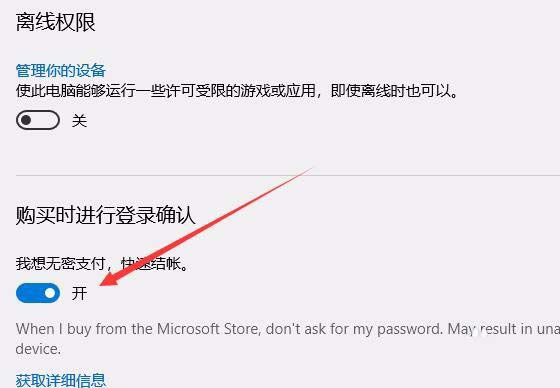
6、最后点击该设置项下面的开关,把其设置为关闭的状态就可以了,如下图所示。
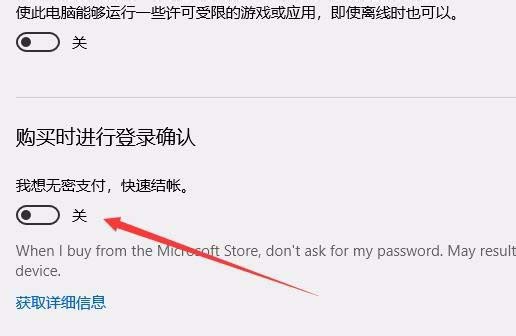










 苏公网安备32032202000432
苏公网安备32032202000432