Win10系统怎么添加CalDAV账户?Win10系统添加CalDAV账户的方法
很多小伙伴还不了解Win10系统怎么添加CalDAV账户,所以下面小编就带来了Win10系统添加CalDAV账户的方法,有需要的小伙伴赶紧来看一下吧。
Win10系统怎么添加CalDAV账户?Win10系统添加CalDAV账户的方法
1、打开「日历」里的设置,选择「管理帐户 - 添加帐户」,在弹出的对话框中,选择「iCloud」,如下图所示。
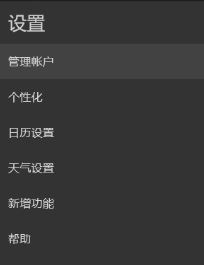
2、在这里填入一个 iCloud 帐户邮箱,你可以自己随便起一个占位用的 XXXX@iCloud.com,密码也随便填写一个,点击登录,如下图所示。
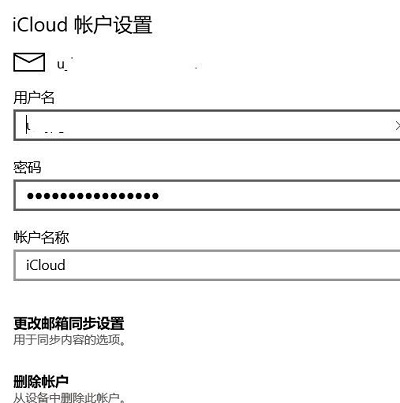
3、添加完成后是无法连接的,回到设置里的「管理帐户」,找到你刚刚添加的 iCloud 帐户,点击打开设置,填写 CalDAV 服务的用户名和密码在对应位置(填写的时候记得把 iCloud.com 去掉),填好后点击「更改邮箱同步设置」。在设置中,在同步选项中关闭「电子邮件」,然后根据你需要设置的服务选择是否开启日历(CalDAV)和联系人(CardDAV),接着点击下方的高级邮箱设置,如下图所示。
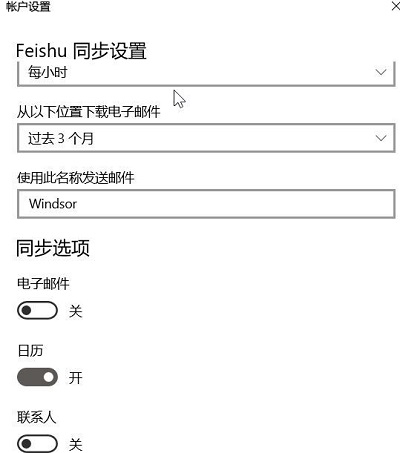
4、在电子邮件服务器的地方都填入 localhost,在下方的联系人服务器和日历服务器中填上服务提供的服务器地址,如下图所示。
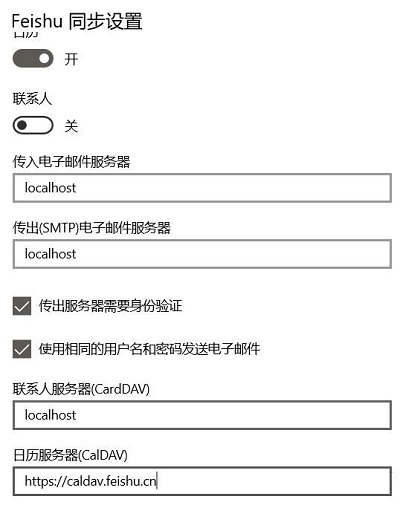










 苏公网安备32032202000432
苏公网安备32032202000432