Win10系统怎么清理c盘只留下系统文件?Win10系统清理c盘只留下系统文件的方法
大家知道Win10系统怎么清理c盘只留下系统文件吗?下文小编就带来了Win10系统清理c盘只留下系统文件的方法,希望对大家能够有所帮助,一起跟着小编来学习一下吧!
Win10系统怎么清理c盘只留下系统文件?Win10系统清理c盘只留下系统文件的方法
方法一:磁盘清理
1、在电脑c盘上鼠标右键点击,选择“属性”,如下图所示。
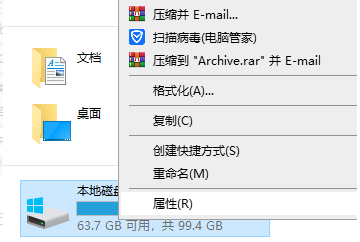
2、在跳出的属性菜单中,选择“常规”,点击“磁盘清理”,如下图所示。
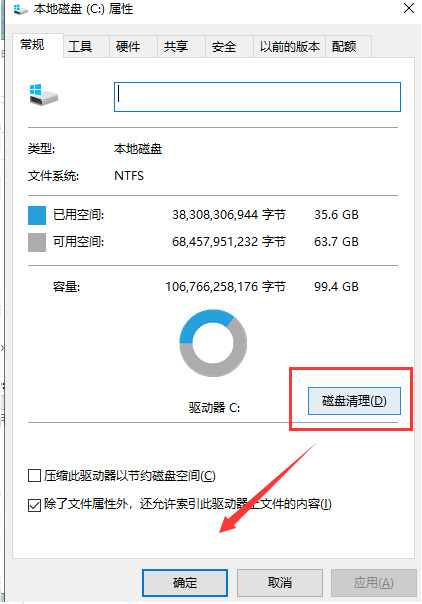
3、等待磁盘清理计算垃圾,如下图所示。
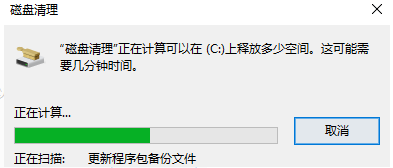
4、选择需要清理的垃圾,点击确定即可,如下图所示。
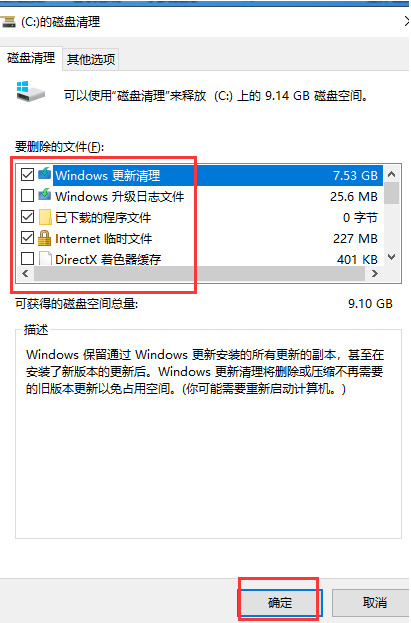
方法二:清理临时文件
1、打开电脑自带的搜索,输入“%temp%”后按回车键,如下图所示。
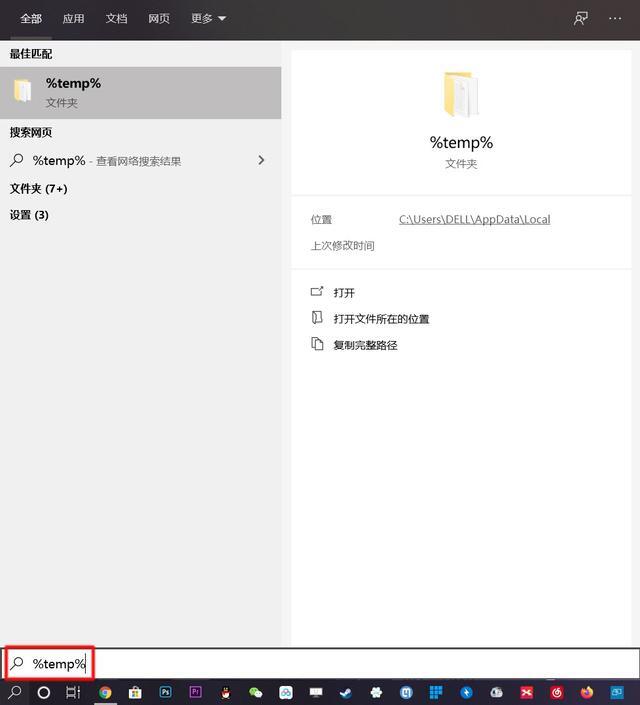
2、全选,右键单击选择删除,如下图所示。
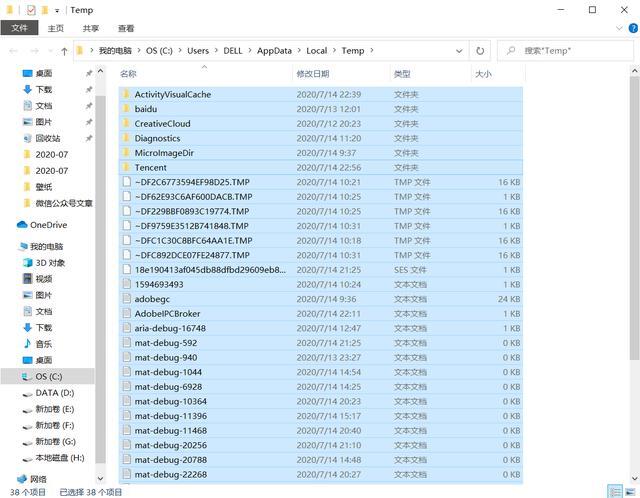
(注:因为电脑正在运行,肯定会有部分临时文件正在被调用无法删除,按下图操作即可)
3、勾选“为所有当前项目执行操作”后点击跳过,如下图所示。
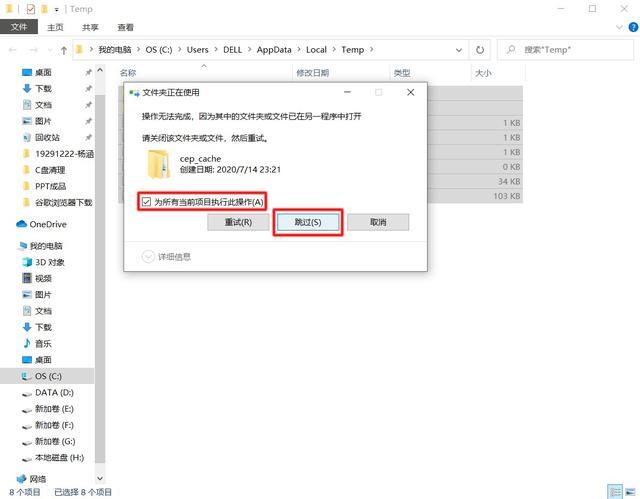
4、打开电脑自带的搜索,输入“temp”后选择下图红框中的文件夹打开,如下图所示。
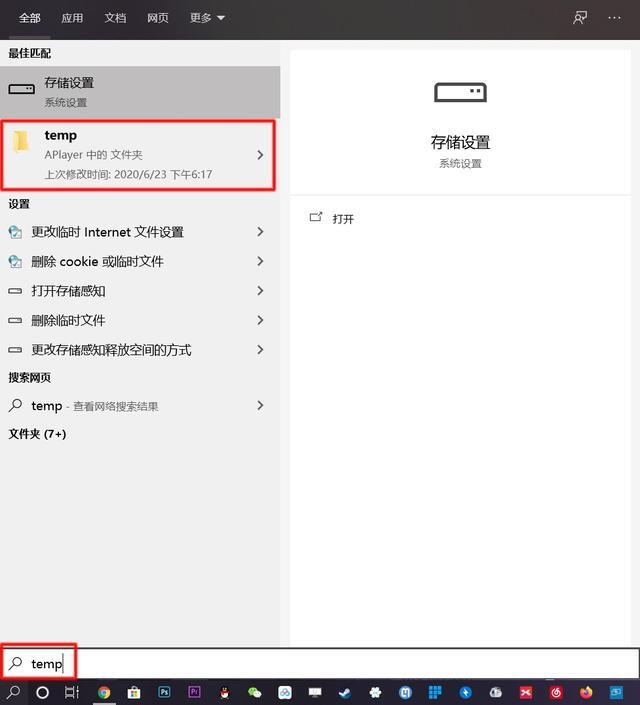
5、全选,右键单击删除。(注:同理部分临时文件无法删除,执行同样的操作即可)
方法三:清理Prefetch文件夹
启动程序时,系统会自动在Prefetch文件夹中的相应.pf文件中保留一条记录,这些记录是可以删除的。
1、打开我的电脑,点击C盘,点击Windows文件夹,如下图所示。
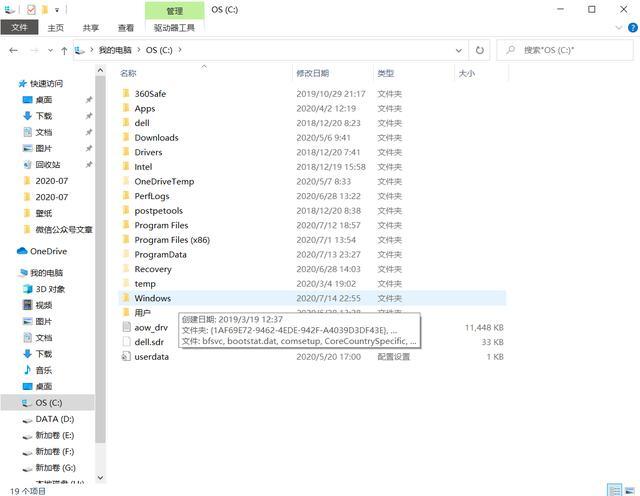
2、找到prefetch文件夹,打开后删除即可,如下图所示。
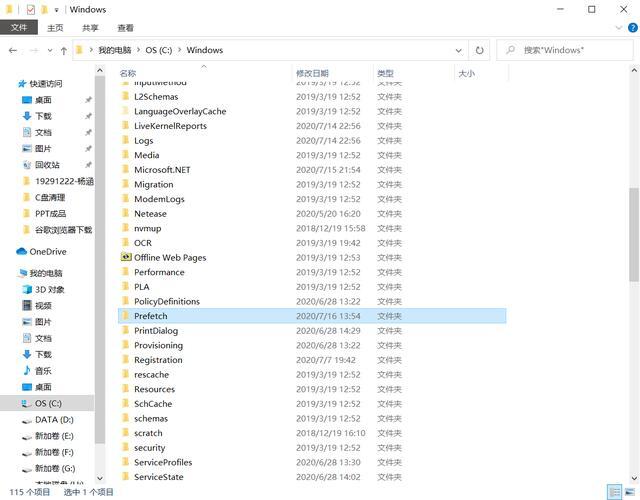










 苏公网安备32032202000432
苏公网安备32032202000432