Win10系统蓝牙鼠标频繁掉线怎么办?Win10系统蓝牙鼠标频繁掉线的解决方法
很多小伙伴还不了解Win10系统蓝牙鼠标频繁掉线该怎么办?,所以下面小编就带来了Win10系统蓝牙鼠标频繁掉线的解决方法,有需要的小伙伴赶紧来看一下吧。
Win10系统蓝牙鼠标频繁掉线怎么办?Win10系统蓝牙鼠标频繁掉线的解决方法
方法一:直接在Bluetooth Adapter里设置
1、开始菜单搜索“蓝牙”,点击“蓝牙和其他设备”,点击“更多蓝牙选项”,勾选“允许蓝牙设备查找这台电脑”,最后点击确定,如下图所示。
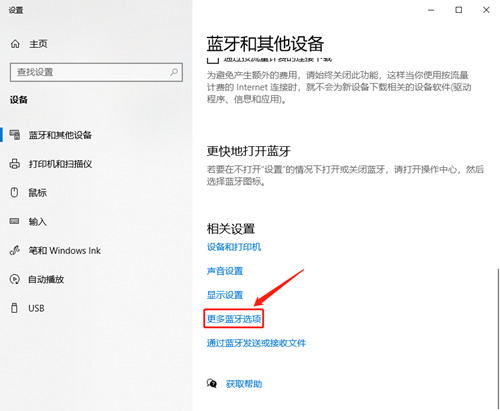
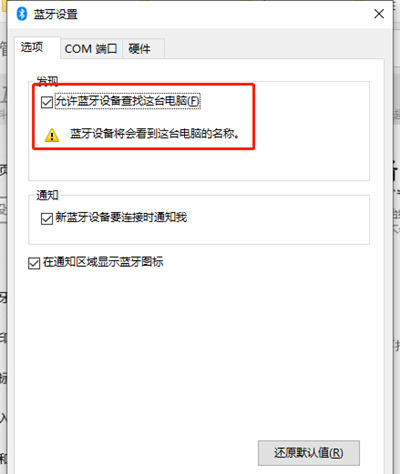
2、进入“我的电脑”,右键点击“属性”,如下图所示。
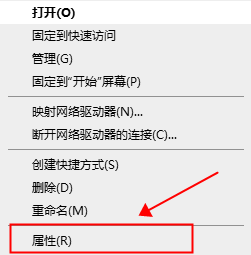
3、点击“设备管理器”,打开“蓝牙”下拉菜单,双击“Mediatek Bluetooth Adapter”(有一些电脑的这一项叫做“蓝牙无线收发器”),如果实在找不到相同名字,把下拉菜单中每一项都双击打开看哪里有“电源管理”项,并且里面“允许计算机关闭此设备以节约电源”选项,如下图所示。

4、点击“电源管理”,取消勾选“允许计算机关闭此设备以节约电源”,点击“确定”即可,如下图所示。

方法二:针对特定设备设置
1、以某蓝牙输入设备为例,首先打开设备管理器,找到这个设备,并且双击打开,如下图所示。

2、在“电源管理”中取消勾选“允许计算机关闭此设备以节约电源”,如下图所示。
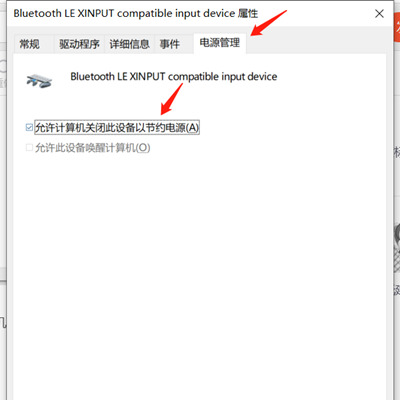










 苏公网安备32032202000432
苏公网安备32032202000432