Win10系统任务管理器闪退怎么办?Win10系统任务管理器闪退的解决方法
有很多朋友还不知道Win10系统任务管理器闪退该怎么办,所以下面小编就讲解了Win10系统任务管理器闪退的解决方法,有需要的小伙伴赶紧来看一下吧,相信对大家一定会有所帮助哦。
Win10系统任务管理器闪退怎么办?Win10系统任务管理器闪退的解决方法
1、首先键盘按住Win+R键打开运行,输入“regedit”并按下回车键,如图所示。
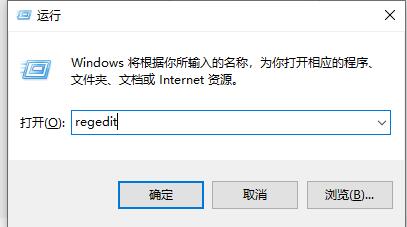
2、依次展开文件夹找到“HKEY_CURRENT_USERSoftwareMicrosoftWindowsCurrentVersionPolicies”位置,如图所示。
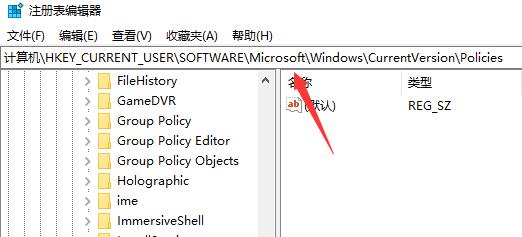
3、在“Policies”子键下,鼠标右键,选择“新建”—“项”或是点击右面空白处新建“项”,命名为“system”,如图所示。
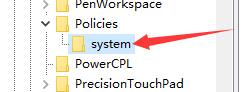
4、选中“System”项后,右击右边空白处,“新建”—“字串符值”。
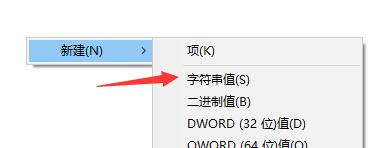
5、将新建的字符数串值命名为“DisableTaskMgr”,并右击“修改”,设置其数值数据为“0”,如图所示。
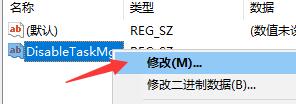
6、完成后看下任务管理是否能打开就可以了,如图所示。
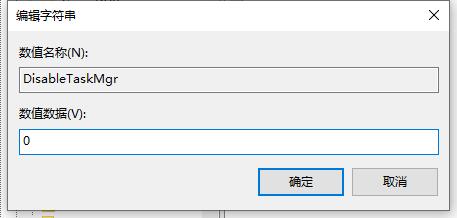










 苏公网安备32032202000432
苏公网安备32032202000432