Win10系统无线网络开关打不开怎么办?Win10系统无线网络开关打不开的解决方法
Win10系统无线网络开关打不开怎么办?下文小编就带来了Win10系统无线网络开关打不开的解决方法,希望对大家能够有所帮助,一起跟着小编来看一下吧!
Win10系统无线网络开关打不开怎么办?Win10系统无线网络开关打不开的解决方法
方法一
1、首先点击右下角的网络图标,然后点击“疑难解答”,如下图所示。
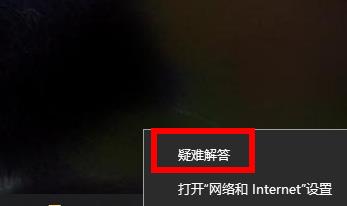
2、然后等待自动为你检查和解决问题即可,如下图所示。
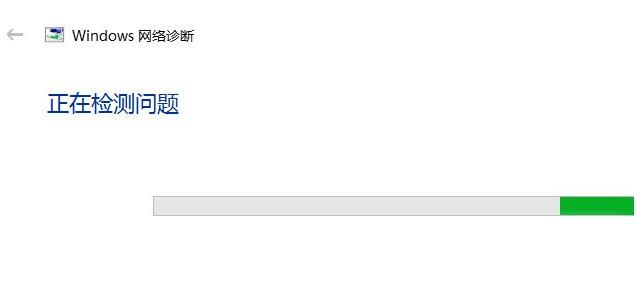
方法二
1、右击桌面的此电脑然后点击“管理”,如下图所示。
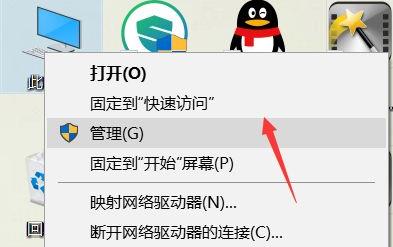
2、在管理中点击“设备管理器”并点击下面的“网络适配器”,如下图所示。
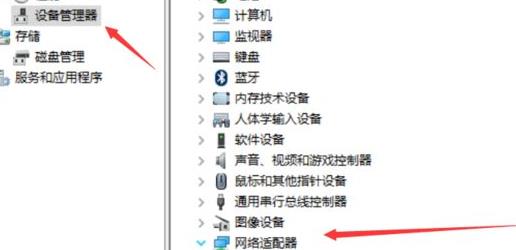
3、右击里面的网络驱动并点击“卸载”,如下图所示。
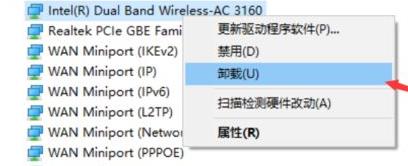
4、最后点击“扫描检测硬件改动”即可重新安装然后就可以连接网络了,如下图所示。
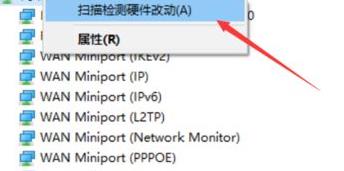










 苏公网安备32032202000432
苏公网安备32032202000432