Win10系统怎么删除eng输入法?Win10系统删除eng输入法教程
很多小伙伴还不了解Win10系统怎么删除eng输入法,所以下面小编就带来了Win10系统删除eng输入法的方法教程,有需要的小伙伴赶紧来看一下吧。
Win10系统怎么删除eng输入法?Win10系统删除eng输入法教程
1、首先点击左下角任务栏中的"开始",选择选项列表中的"设置",如下图所示。
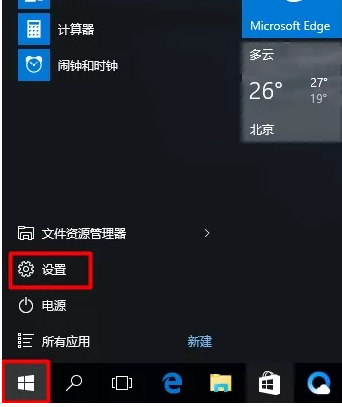
2、进入到新的界面后,点击其中的"时间和语言"选项,如下图所示。
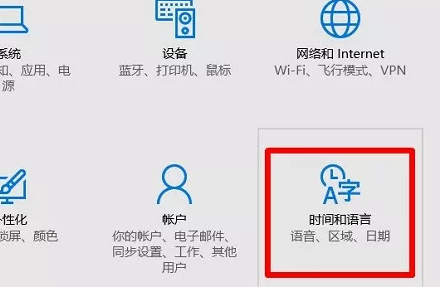
3、接着点击左侧栏中的"区域和语言"选项,再点击右侧"语言"中的"English (United States)",然后点击"删除"按钮即可,如下图所示。
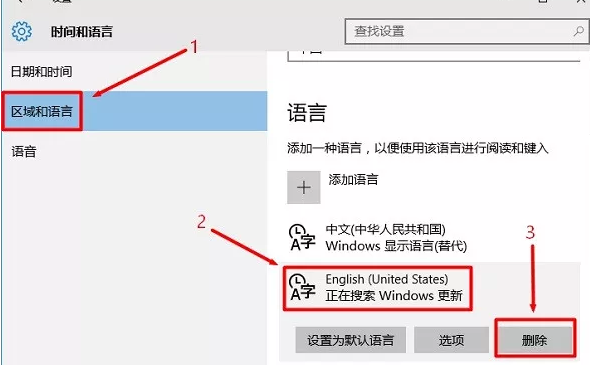
方法二:
1、右击右下角任务栏中的输入法图标,接着选择选项列表中的"语言首选项",如下图所示。
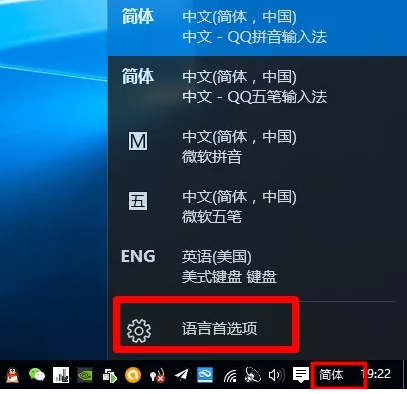
2、在打开的窗口界面中,点击左侧栏中的"区域和语言"选项,然后选中右侧中的"English (United States)",最后点击下方中的"删除"按钮即可,如下图所示。
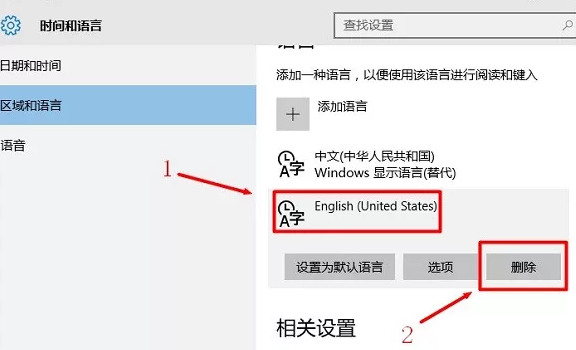










 苏公网安备32032202000432
苏公网安备32032202000432