Win10系统快速启动栏怎么关闭?Win10系统快速启动栏的关闭方法
近期有很多小伙伴咨询小编Win10系统快速启动栏怎么关闭,接下来就让我们一起学习一下Win10系统快速启动栏的关闭方法吧,希望可以帮助到大家。
Win10系统快速启动栏怎么关闭?Win10系统快速启动栏的关闭方法
1、点击“开始”,选择“设置”,如图所示。
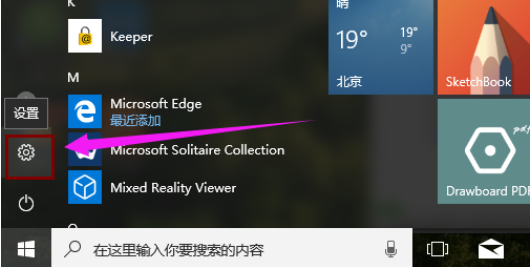
2、点击“系统”,如图所示。
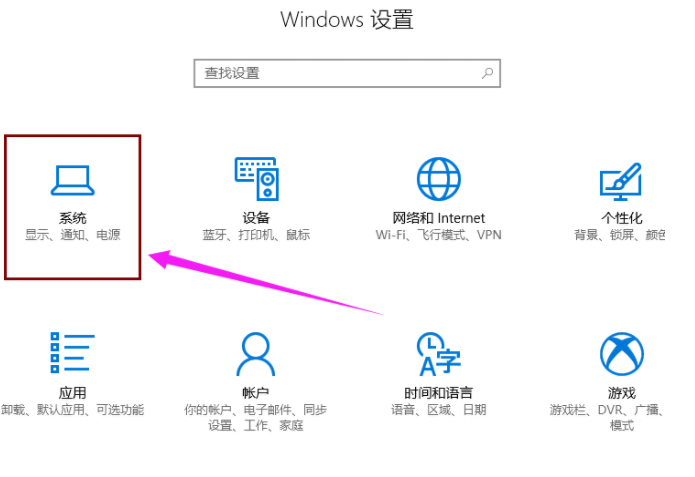
3、先点击“电源和睡眠”,在右侧点击“其他电源设置”,如图所示。
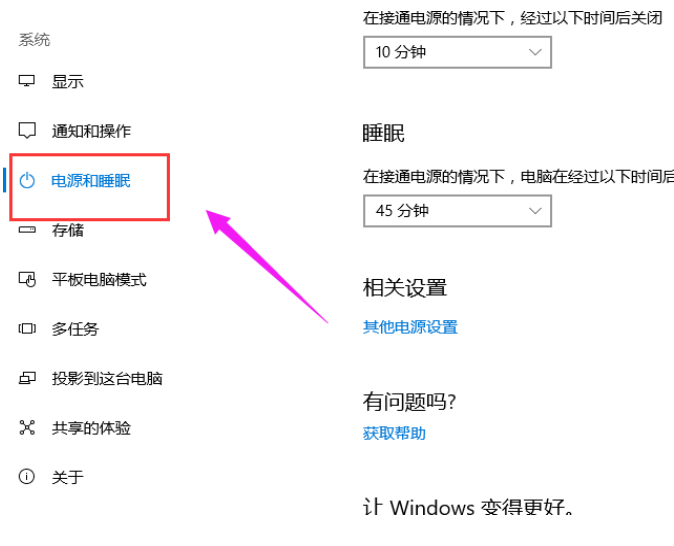
4、点击“选择电源按钮的功能”,如图所示。
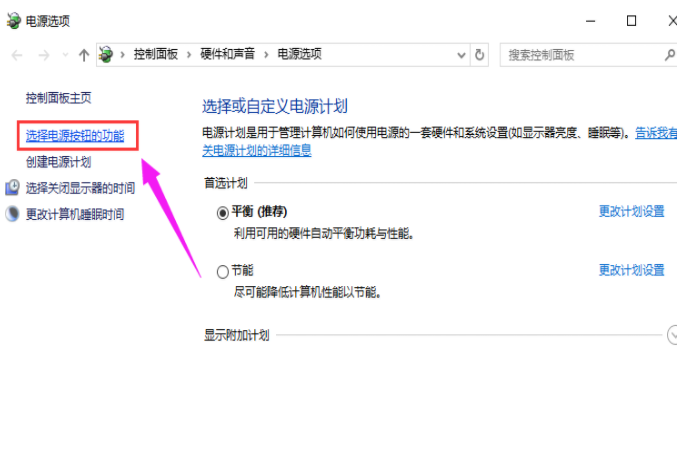
5、点击“更改当前不可用的设置”,如图所示。
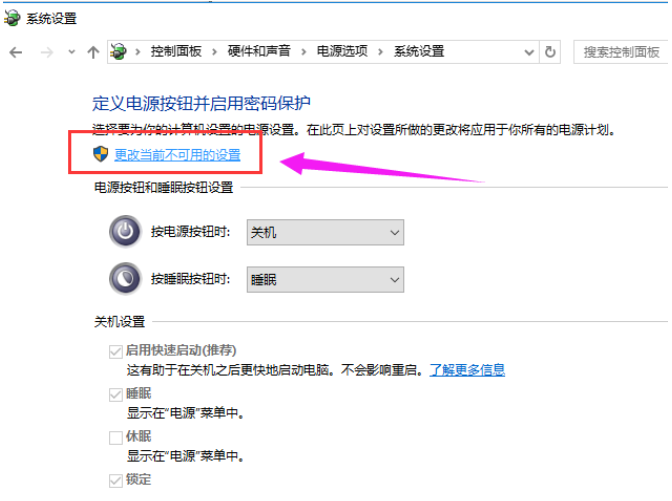
6、将“启用快速启动”取消勾选,点击“保存修改”即可,如图所示。
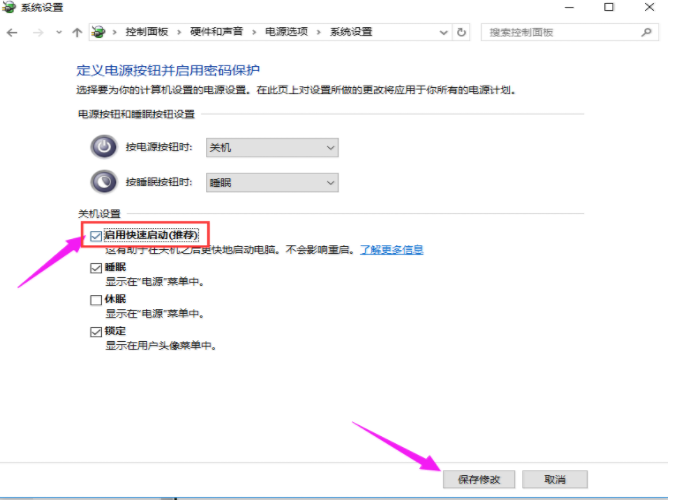










 苏公网安备32032202000432
苏公网安备32032202000432