Win10如何安装SNMP协议功能?Win10安装SNMP协议功能的方法
很多新手小伙伴还不了解Win10如何安装SNMP协议功能,所以下面小编就带来了Win10安装SNMP协议功能的方法,有需要的小伙伴赶紧来看一下吧。
Win10如何安装SNMP协议功能?Win10安装SNMP协议功能的方法
1、快捷键"win+X",在选项菜单中选择"设置"打开,如图所示。
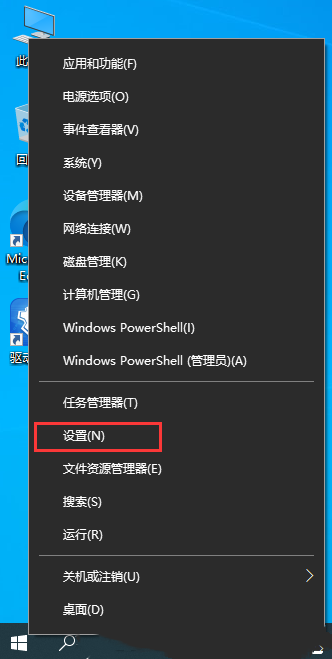
2、进入新界面后,点击其中的"应用"选项,如图所示。
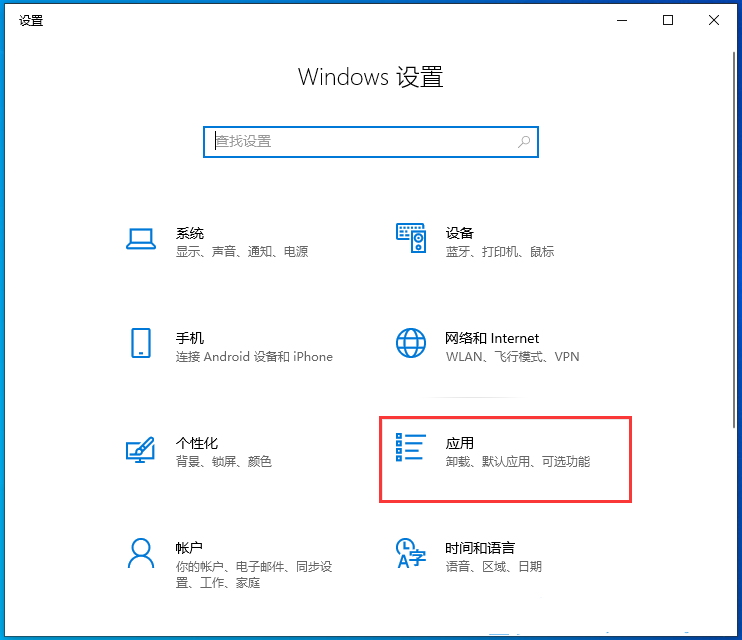
3、点击"应用和功能"选项,选择右侧的"可选功能"。
4、接着点击可选功能下方的"添加功能"按钮,如图所示。
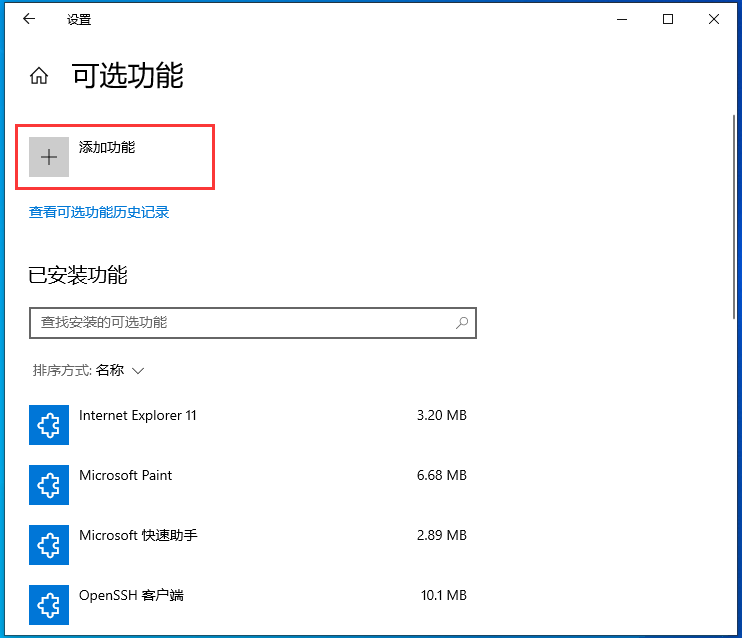
5、在搜索框中输入"snmp",在下方的结果中,将"简单网络管理协议 (SNMP)"勾选上,点击左下方的"安装"按钮,如图所示。
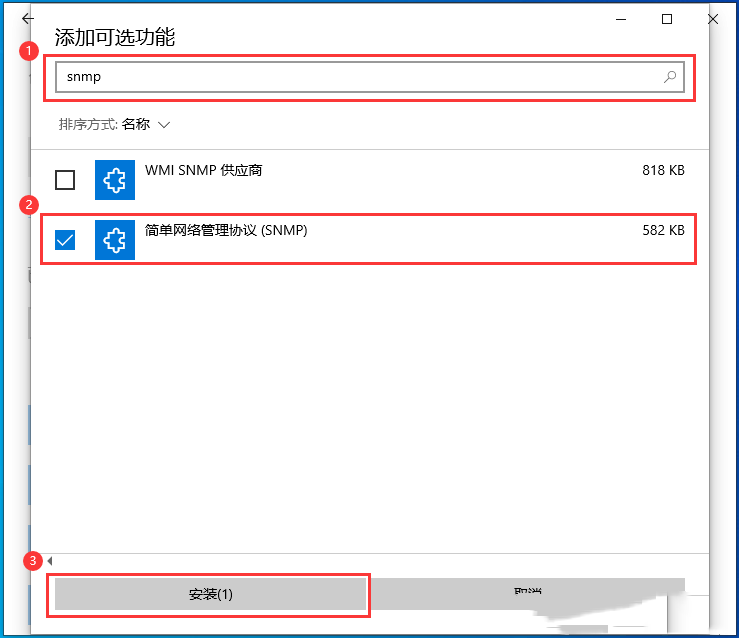
6、最后,我们在可选功能的最近操作中可以看见SNMP协议已成功安装,如图所示。
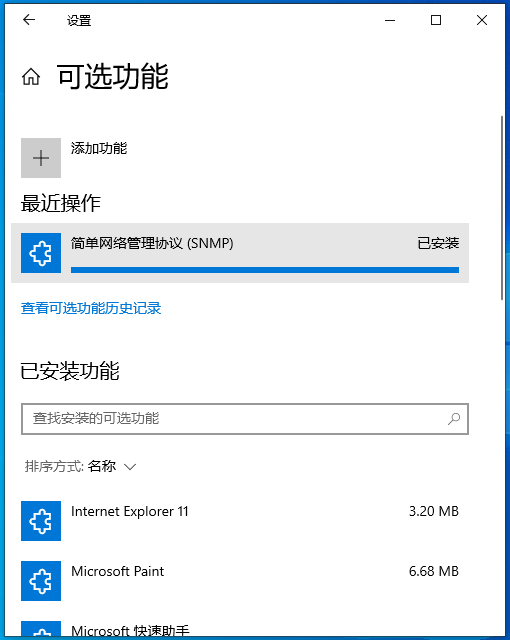










 苏公网安备32032202000432
苏公网安备32032202000432