Win10系统C盘扩展卷是灰色的怎么办?Win10系统C盘扩展卷是灰色的解决方法
近期有很多小伙伴咨询小编Win10系统C盘扩展卷是灰色的怎么办,接下来就让我们一起学习一下Win10系统C盘扩展卷是灰色的解决方法吧,希望可以帮助到大家。
Win10系统C盘扩展卷是灰色的怎么办?Win10系统C盘扩展卷是灰色的解决方法
1、右击桌面上的"此电脑",选择"管理"选项进入,如图所示。
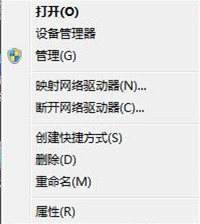
2、进入新界面后,点击左侧的"磁盘管理",如图所示。
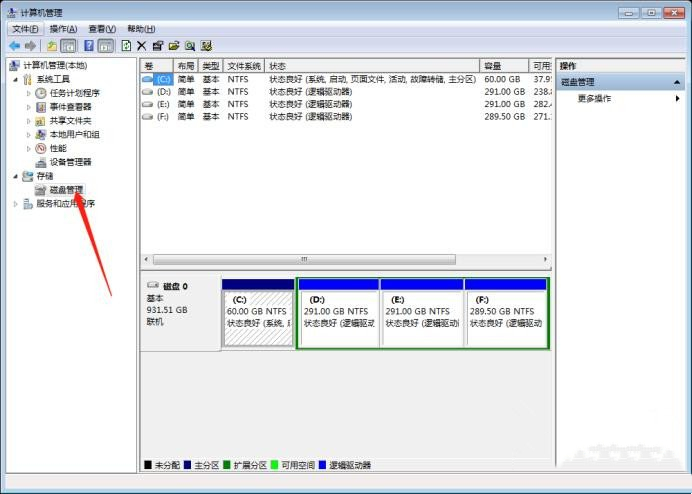
3、接着将鼠标移动到C盘,选中右击会看见"扩展卷"是灰色的无法进行使用,如图所示。
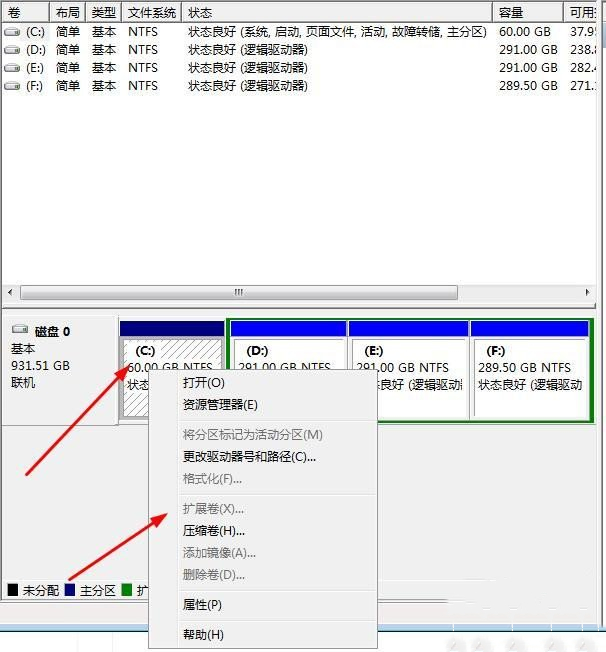
4、选中C盘,右击选择菜单选项中的"压缩卷",如图所示。
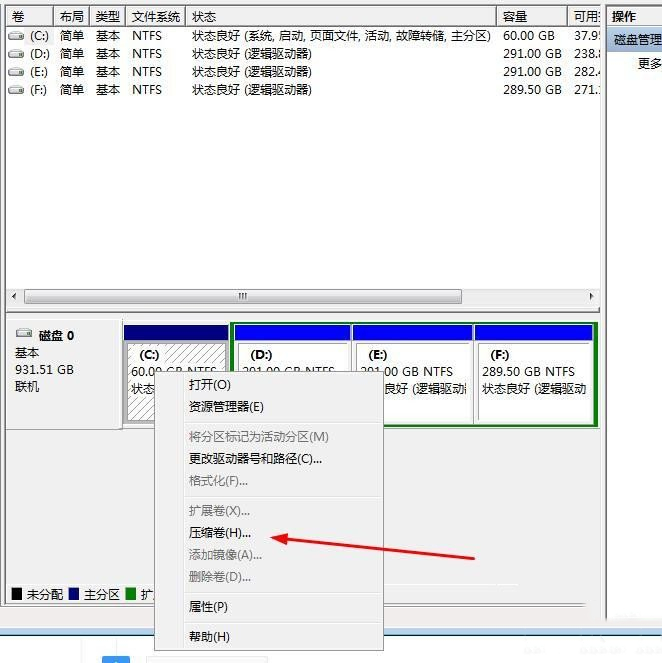
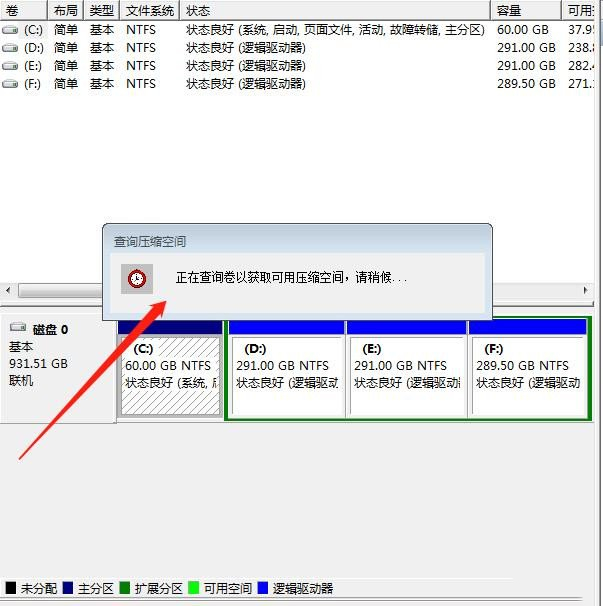
5、在弹出的窗口中设置压缩的容量,点击"压缩"按钮,如图所示。
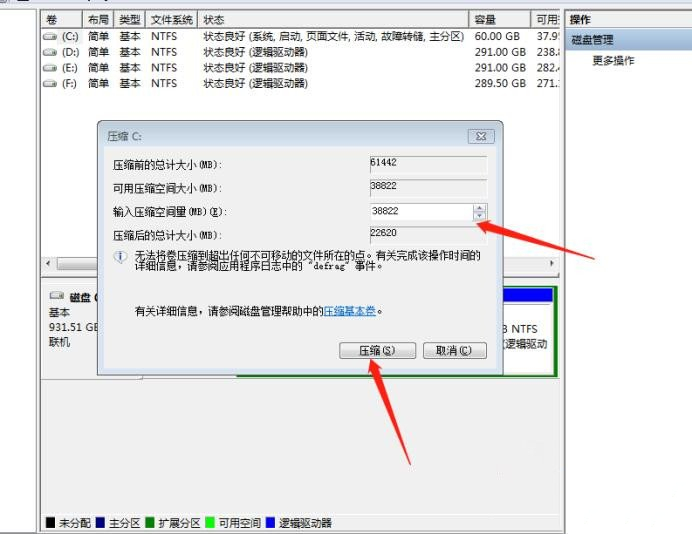
6、压缩完成后,选中C盘右击就可以看到"扩展卷"可以使用了,如图所示。
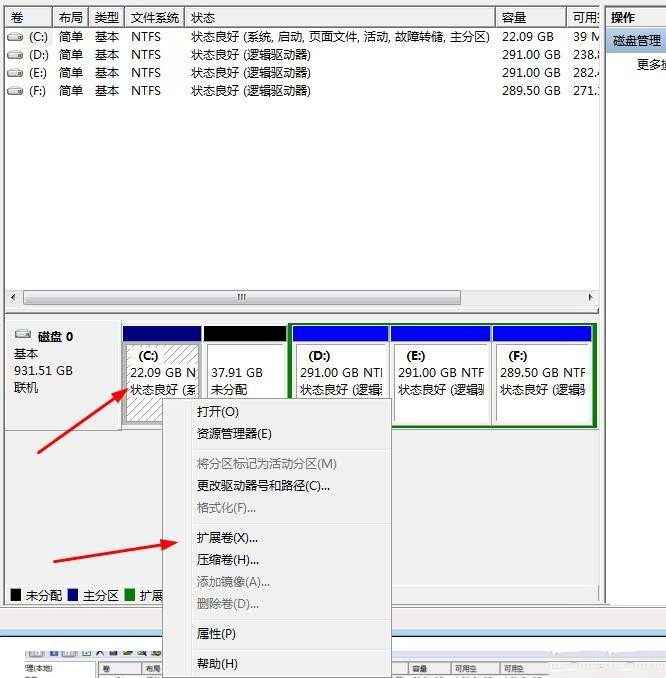










 苏公网安备32032202000432
苏公网安备32032202000432