Win10电脑桌面图标锁定怎么解除?Win10解除电脑桌面图标锁定的方法
想必很多用户刚接触win10的时候,并不熟悉Win10电脑桌面图标锁定怎么解除?接下来,小编就为各位带来了Win10解除电脑桌面图标锁定的方法,对此感兴趣的用户快来下文看看吧。
Win10电脑桌面图标锁定怎么解除?Win10解除电脑桌面图标锁定的方法
1、首先,在Win10系统桌面右键点击桌面左下角的“开始”菜单按钮,在弹出菜单中选择“运行”菜单项打开,或者直接按快捷键“win+r”键;
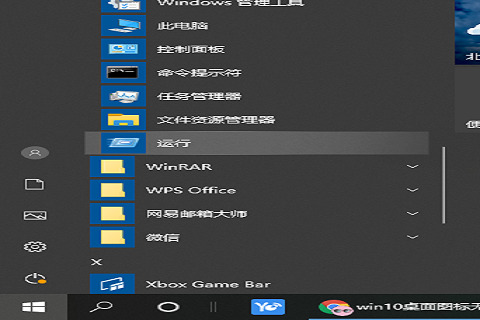
2、然后,在窗口中输入“gpedit.msc”命令,在点击“确定”按钮;
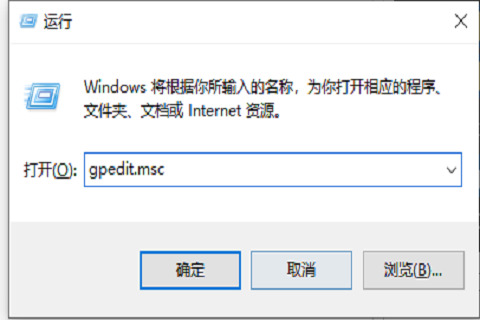
3、接着,打开了本地组策略编辑器窗口,在窗口中依次点击“用户配置”“管理模板”“windows组件”菜单项,在右侧的窗口中找到“任务计划程序”的设置项;
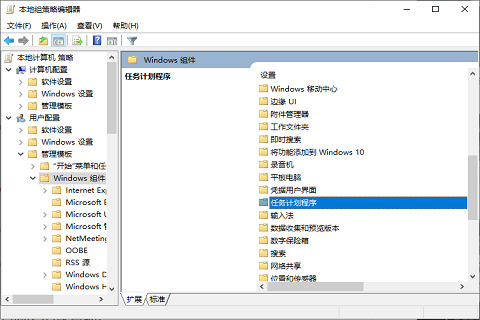
4、点击后会打开该设置项,在右侧窗口可以看到“禁止拖放”的设置项;
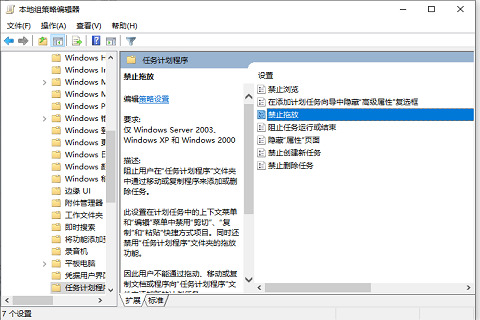
5、右键点击“禁止拖放”设置项,在弹出菜单中选择“编辑”菜单项;
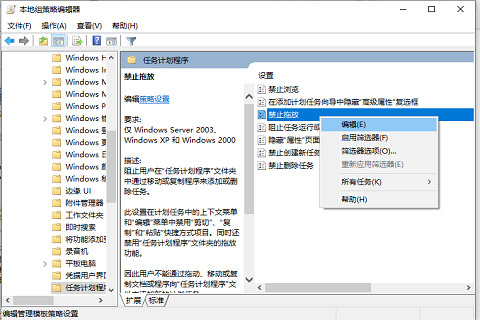
6、最后,就会打开禁止拖放的设置窗口,在窗口中选中“未配置”的设置项,在点击“确定”按钮就可以了。
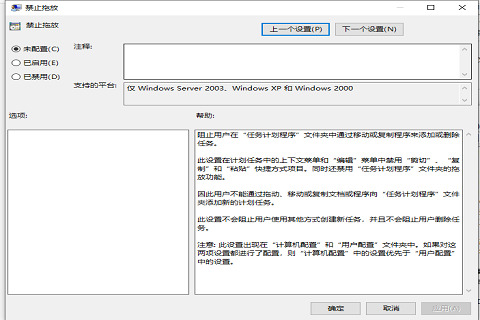










 苏公网安备32032202000432
苏公网安备32032202000432