Win10系统怎么优化启动速度?Win10系统优化启动速度的方法
很多新手小伙伴还不了解Win10系统怎么优化启动速度,所以下面小编就带来了Win10系统优化启动速度的方法,有需要的小伙伴赶紧来看一下吧。
Win10系统怎么优化启动速度?Win10系统优化启动速度的方法
1、右击桌面上的此电脑,选择菜单选项中的"属性"打开,接着点击左侧的"高级系统设置"选项,如图所示。
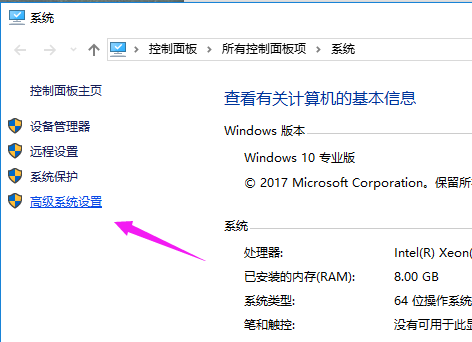
2、在新窗口中,点击上方的"高级"选项卡,接着点击"启动和故障恢复"下方的"设置"按钮,如图所示。
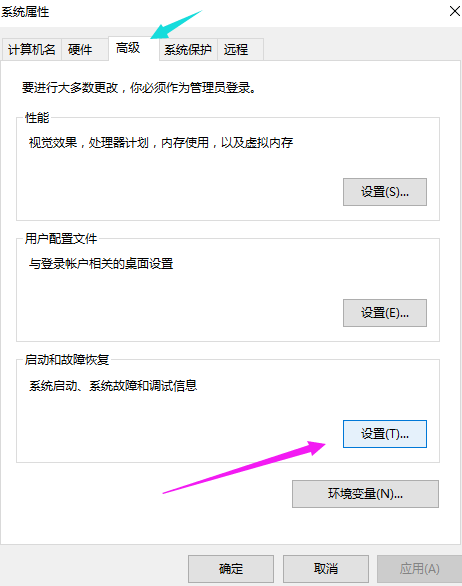
3、接着将"默认操作系统"选为当前使用系统,将下方勾选的选项都取消勾选,如图所示。
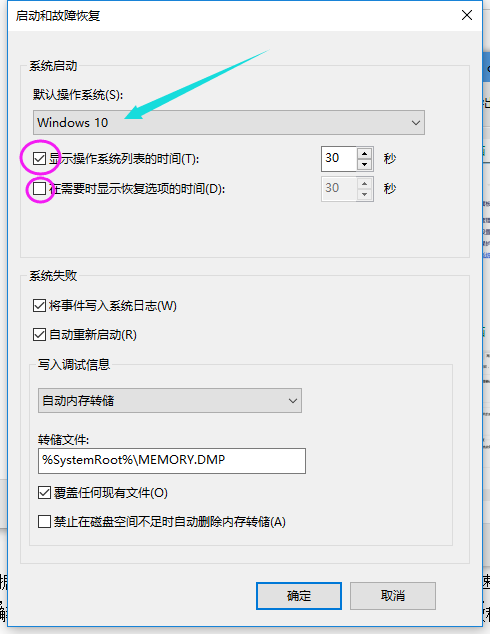
4、"win+R"快捷键打开运行输入"msconfig",回车打开,如图所示。
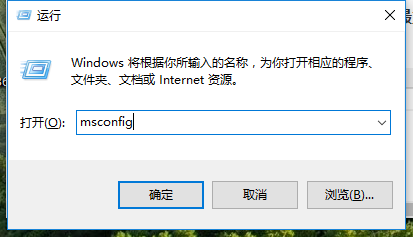
5、在打开的窗口中,将"常规"选项下方的"有选择的启动"及下方的选项都勾选上,如图所示。
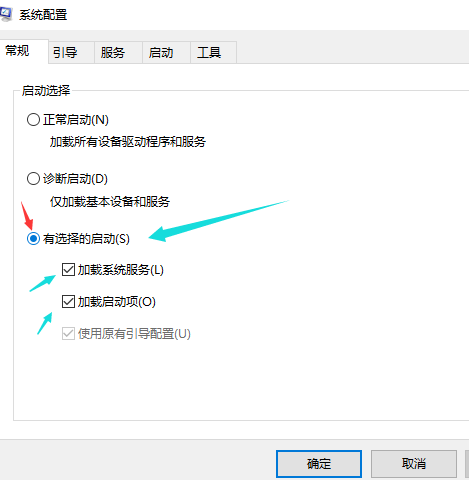
6、然后进入"引导"选项中,点击其中的"高级选项",如图所示。

7、最后将"处理器个数"勾选上,点击选项框旁边的下拉按钮,选择最大的数字,点击确定保存即可,如图所示。
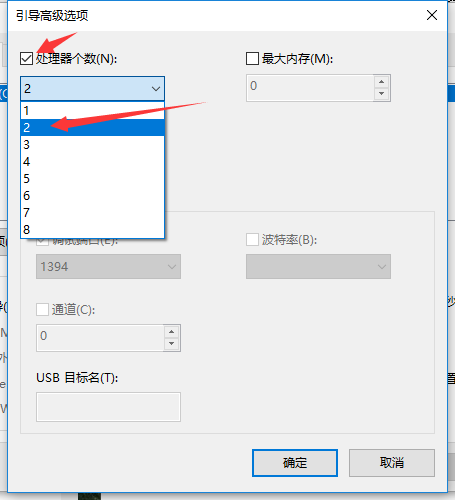










 苏公网安备32032202000432
苏公网安备32032202000432