Win10粘滞键取消了但不管用怎么办?Win10粘滞键取消了但不管用的解决方法
有很多朋友还不知道Win10粘滞键取消了但不管用怎么办,所以下面小编就讲解了Win10粘滞键取消了但不管用的解决方法,有需要的小伙伴赶紧来看一下吧,相信对大家一定会有所帮助哦。
Win10粘滞键取消了但不管用怎么办?Win10粘滞键取消了但不管用的解决方法
1、点击左下角任务栏中的"开始",选择菜单列表中的"设置"打开,如图所示。
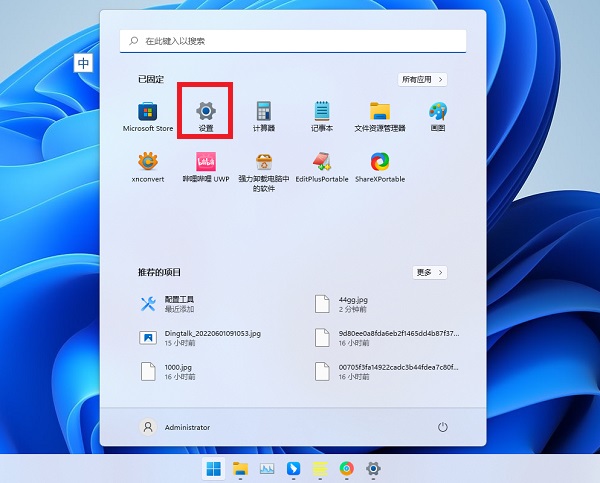
2、在打开的窗口界面中,点击左侧栏中的"辅助功能"选项,然后点击右侧中的"键盘",如图所示。
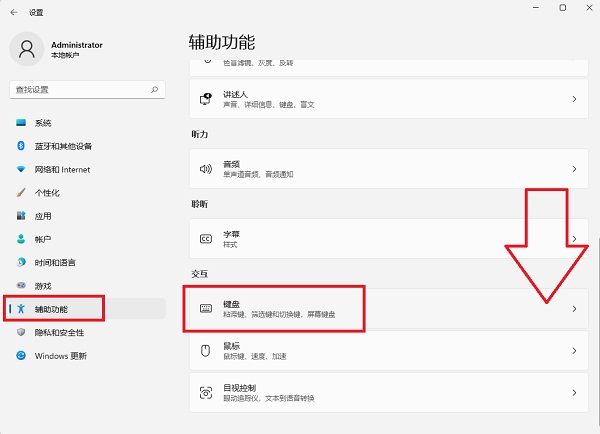
3、这时可以看到"粘滞键"的开关已经关闭了,如图所示。
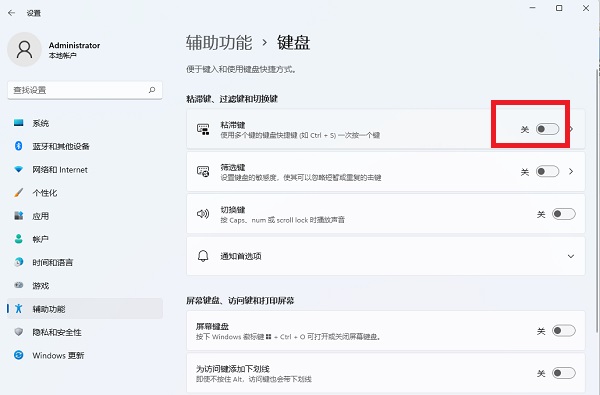
4、然后点击"粘滞键"右侧的箭头,如图所示。
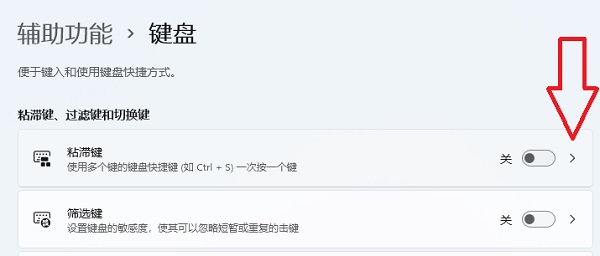
5、最后将其中的"键盘快捷方式"开关关闭就可以了,如图所示。
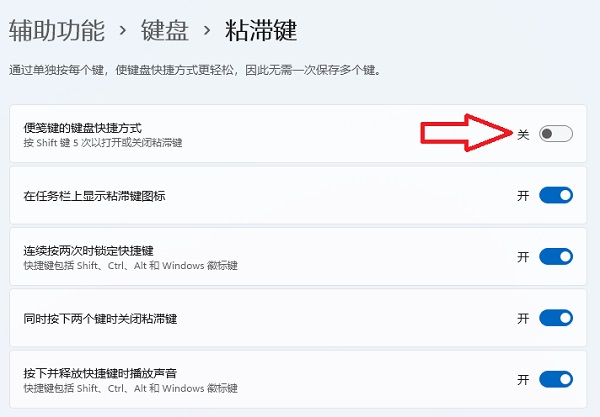










 苏公网安备32032202000432
苏公网安备32032202000432