Win10系统打印机状态已暂停怎么恢复?Win10系统打印机状态已暂停的恢复方法
很多小伙伴不知道Win10系统打印机状态已暂停怎么恢复,所以下面小编就分享了Win10系统打印机状态已暂停的恢复方法,一起跟着小编来看看吧,相信对大家会有帮助。
Win10系统打印机状态已暂停怎么恢复?Win10系统打印机状态已暂停的恢复方法
1、右击右下角任务栏中的打印机设置选项,如图所示。
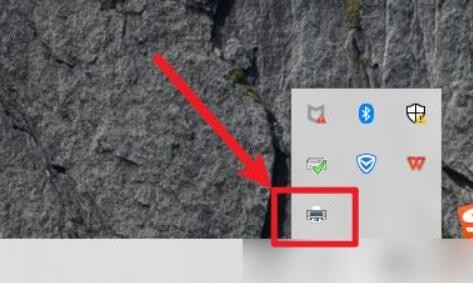
2、在打开的窗口界面中,可以看到上面显示的已暂停状态,如图所示。
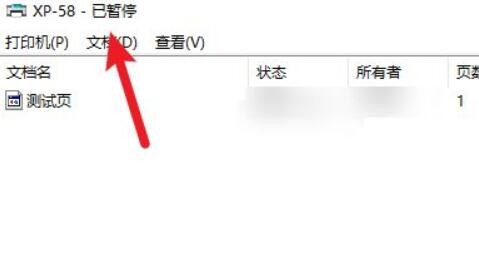
3、接着点击左上角的"打印机",如图所示。
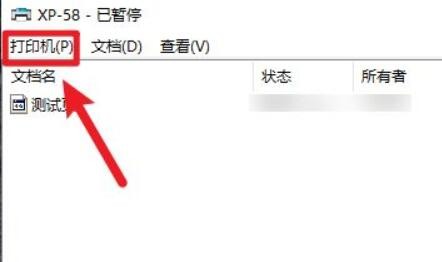
4、然后将选项列表中的"暂停打印"取消勾选,如图所示。
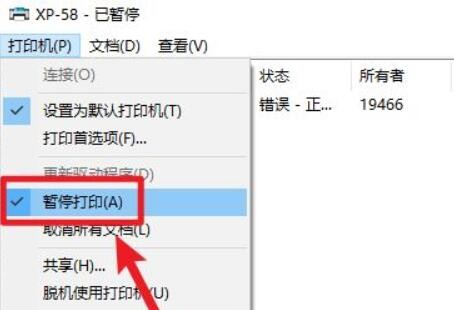
5、这样已暂停状态就没有了,即可继续打印,如图所示。
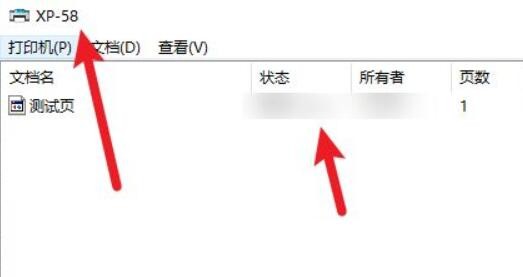










 苏公网安备32032202000432
苏公网安备32032202000432