Win10安装字体显示字体无效怎么办?Win10安装字体显示字体无效解决方法
很多小伙伴不知道Win10安装字体显示字体无效怎么办,所以下面小编就分享了Win10安装字体显示字体无效的解决方法,一起跟着小编来看看吧,相信对大家会有帮助。
Win10安装字体显示字体无效怎么办?Win10安装字体显示字体无效解决方法
解决方法一:
1、"win+R"快捷键开启运行,输入"service.msc",点击"确定"打开,如图所示。
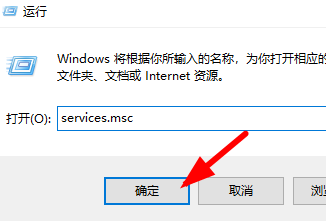
2、进入到新的窗口界面后,找到"Windows Defender Firewall"服务,右击选择选项列表中的"属性",如图所示。
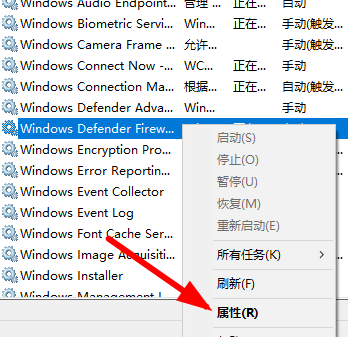
3、然后在打开的窗口中,将"启动类型"设置为"自动",最后点击"服务状态"中的"启动"按钮就可以了,如图所示。
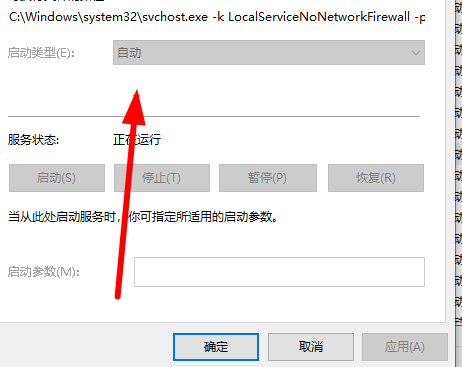
解决方法二:
1、"win+R"开启运行窗口,在其中输入"regedit",点击"确定"打开,如图所示。
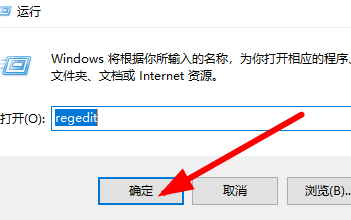
2、进入到新的窗口界面后,依次点击左侧栏中的"计算机HKEY_LOCAL_MACHINESOFTWAREPoliciesMicrosoftWindows Defender",如图所示。
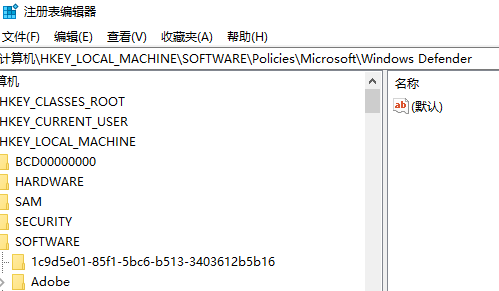
3、随后右击右侧空白位置,选择"新建"一个"DWORD值",并将其命名为"DisableAntiSpyware",如图所示。
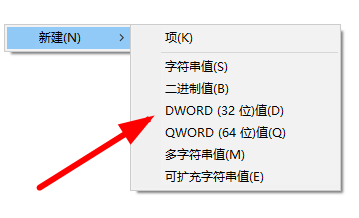
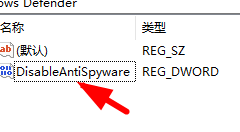
4、再双击打开"DisableAntiSpyware",将"数值数据"改为"1",点击"确定"保存,如图所示。
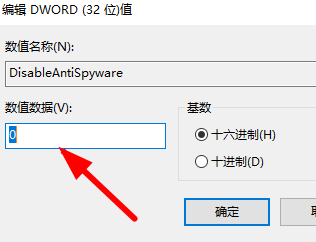
5、接着"win+i"打开"设置"界面,在搜索框中输入"Windows defender 防火墙"进入,如图所示。
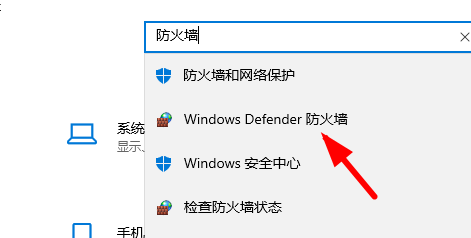
6、在打开的窗口界面中,点击左上角的"启用或关闭Windows defender防火墙",如图所示。
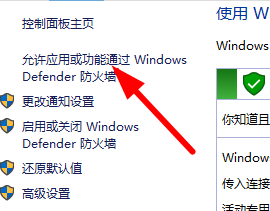
7、最后将两个"关闭防火墙"都勾选上即可解决问题,如图所示。
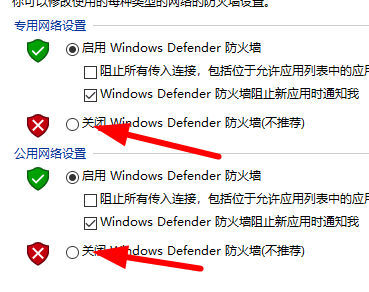










 苏公网安备32032202000432
苏公网安备32032202000432