Win10系统还原功能如何关闭?Win10系统关闭系统还原功能教学
我们在使用Win10系统的时候都知道其中有这个系统还原功能,那么你们知道Win10系统还原功能如何关闭吗?接下来,小编就为给各位带来了Win10系统关闭系统还原功能教学,感兴趣的用户快来下文看看吧。
Win10系统还原功能如何关闭?
方法一:
1、鼠标右键“计算机”,在弹出的对话框中,点击“属性”按钮。
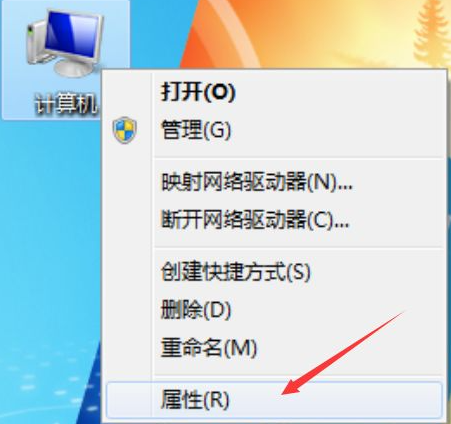
2、紧接着在弹出的对话框中,选择并点击“系统保护”按钮。
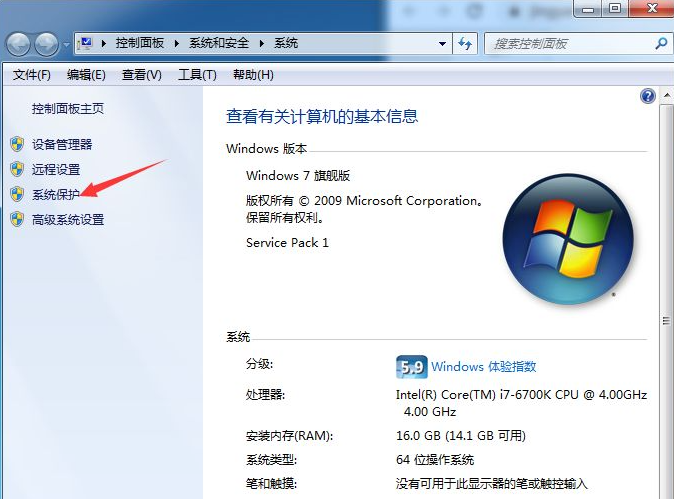
3、原始系统默认情况下,C盘作为系统还原存储盘并打开此功能,所以我们必须将他关掉,以节省C盘空间,在此,我们点击“配置”按钮。
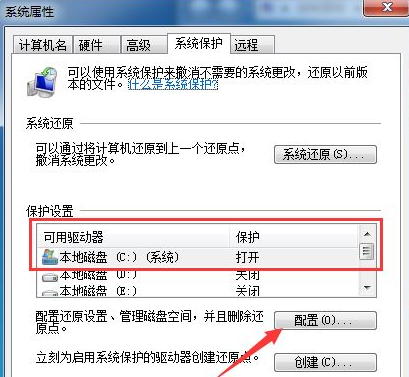
4、这时我们可以先将已存储的系统还原文件给删除,以释放被还原文件所占用的多余空间,请点击“删除”按钮。
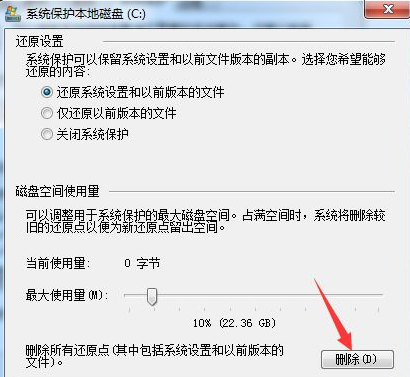
5、在弹出的“系统保护”对话框中,点击“继续”按钮。
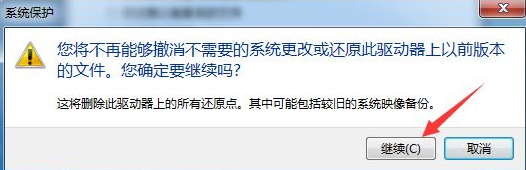
6、接着弹出“已成功删除这些还原点”,表示还原文件已全部删除成功,然后点击“关闭”按钮。
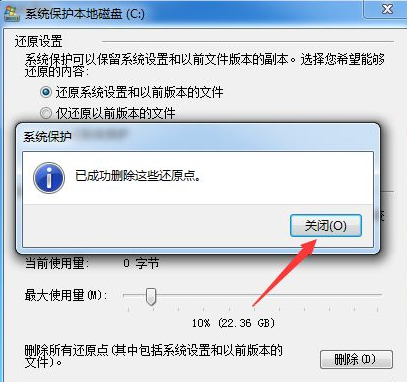
7、然后在“还原设置”区域,点选“关闭系统保护”按钮,再点击“应用”按钮。
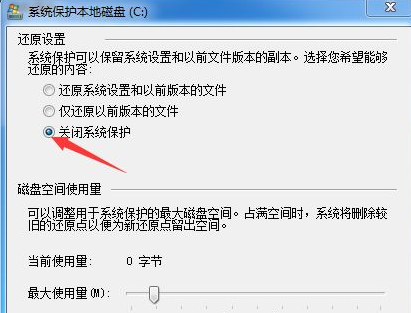
8、在弹出的新对话框中,我们点击“是”按钮。
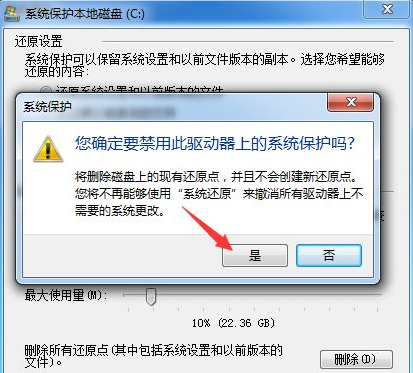
9、此时界面返回至“系统保护本地磁盘C”中,然后点击“确认”按钮。
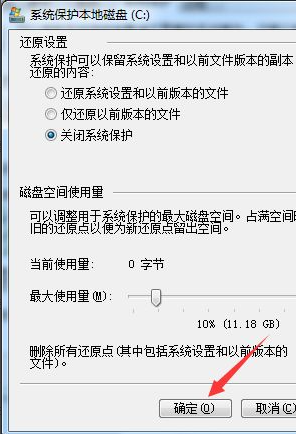
10、这时界面返回至“系统属性”界面,我们点击“确认”按钮,至此,系统还原功能已彻底关闭了。
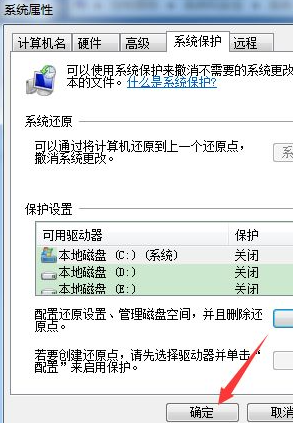
方法二:
1、进入桌面,按下“win + R”快捷键打开运行,输入“gpedit.msc”并点击确定打开组策略(如图所示)。
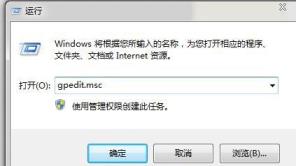
2、进入本地组策略编辑器窗口后,在左侧依次展开“计算机配置--管理模板--系统--系统还原”,在右侧双击打开“关闭系统还原”策略(如图所示)。
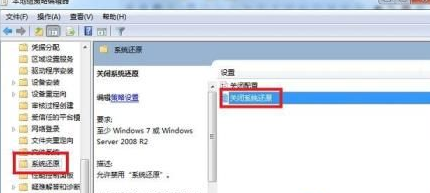
3、进入策略编辑窗口后,设置为“已禁用”或者“未配置”,点击确定即可,同样对“关闭配置”进行同样的操作(如图所示)。
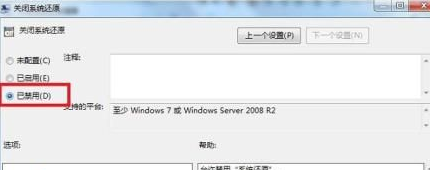
4、之后再打开“系统属性”(步骤:桌面上,右键计算机--属性,打开系统属性,点击左侧“高级系统设置”),切换到“系统保护”选项下,选择禁用系统还原就行了。
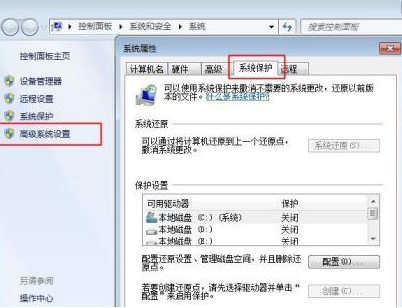










 苏公网安备32032202000432
苏公网安备32032202000432