Win10一段时间不用网络就掉线连不上怎么办?Win10一段时间不用网络就掉线连不上的解决教程
当我们很长一段时间没有使用电脑的时候就会出现掉线连不上的情况。各位用户知道Win10一段时间不用网络就掉线连不上怎么办吗?下文就是小编为各位带来的Win10一段时间不用网络就掉线连不上的解决教程,感兴趣的用户快来下文看看吧。
Win10一段时间不用网络就掉线连不上怎么办?
方法一:
1、在Windows10桌面右键点击【此电脑】图标,在弹出菜单中选择【管理】菜单项。
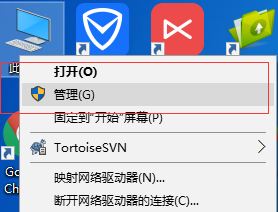
2、接着在打开的系统窗口中点击左侧的【设备管理器】。
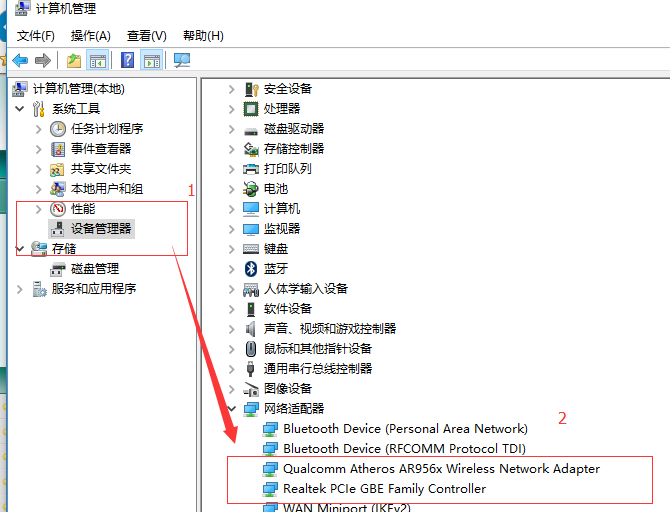
3、找到网络适配器一项,展开折叠菜单后,找到网卡的驱动并鼠标右键选择【属性】。
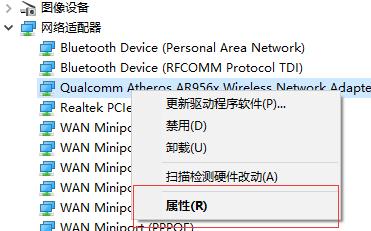
4、在打开的电源管理窗口中,把【允许计算机关闭此设备以节约电源】前的复选框的勾选去掉。
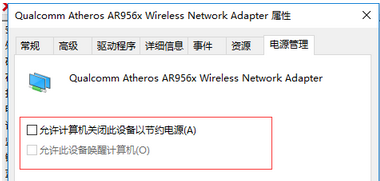
方法二:
1、有桌面右下角,鼠标右键WiFi图标,选择【打开网络共享中心】。
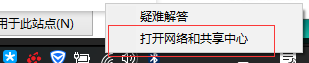
2、然后在左侧栏目中点击【更改适配器设置】。
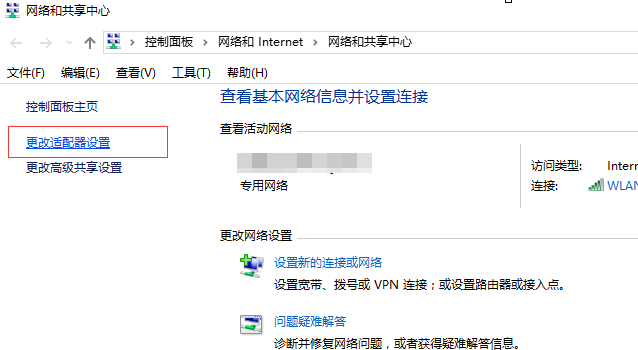
3、然后双击我们的【WLAN】。
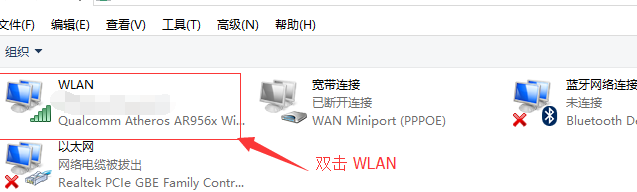
4、打开该窗口后,点击【无线属性】。
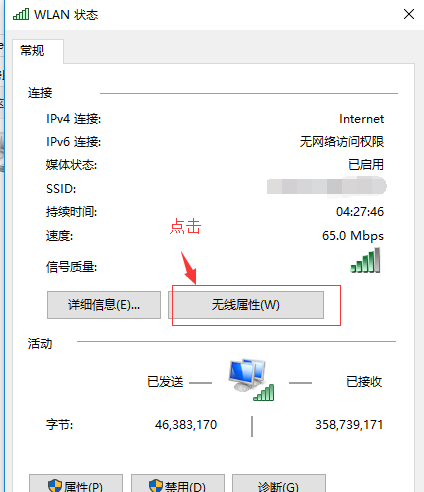
5、进入设置后,按下图中所示进行勾选。
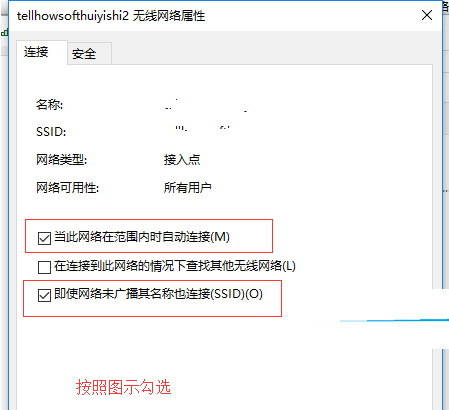










 苏公网安备32032202000432
苏公网安备32032202000432