Win10鼠标驱动怎么更新?Win10鼠标驱动更新教程
近期很多用户在使用Win10系统的时候,不是很熟悉Win10鼠标驱动怎么更新?接下来,小编就为大伙带来了Win10鼠标驱动更新教程,对此感兴趣的用户快来下文看看吧。
Win10鼠标驱动怎么更新?
1、首先,进入win10系统桌面中,鼠标右键此电脑,在弹出的菜单中选择管理选项打开,进入下一步。
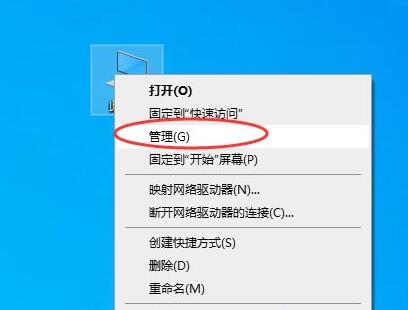
2、在打开的计算机管理界面中,点击左边的设备管理器选项,然后在右侧出现的界面中双击打开您的鼠标选项。
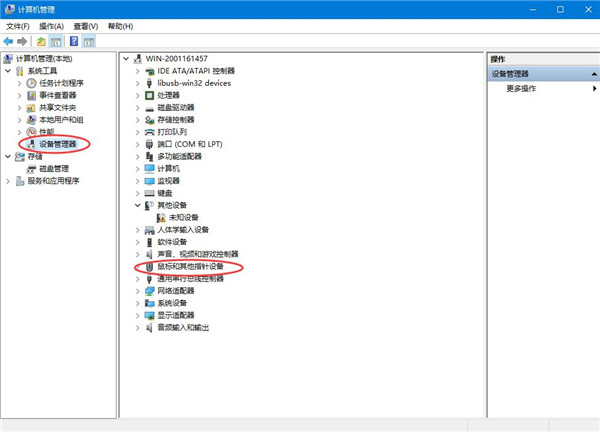
3、在弹出的鼠标属性界面中切换到驱动程序选项,进入下一步。
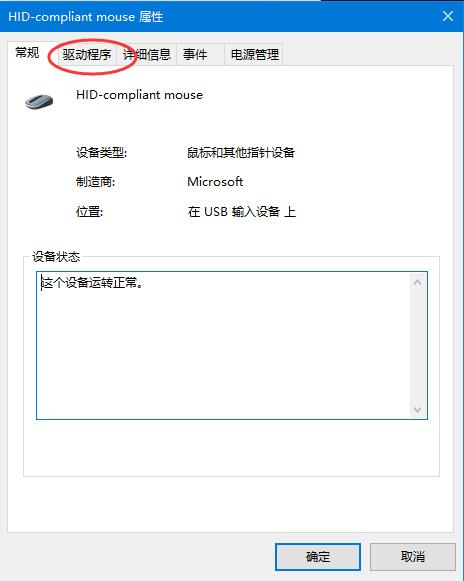
4、在新出现的界面中切换到驱动程序选项,然后点击“更新驱动程序”按钮,进入下一步。
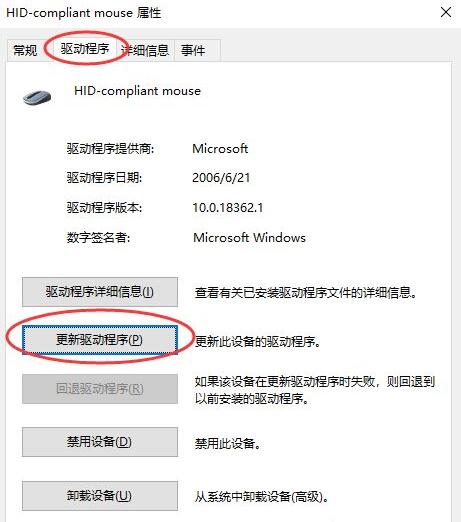
5、接着点击“自动搜索更新的驱动程序软件”按钮,点击完成后win10系统就会自动查找跟您的鼠标最适配的鼠标驱动并下载安装鼠标驱动。
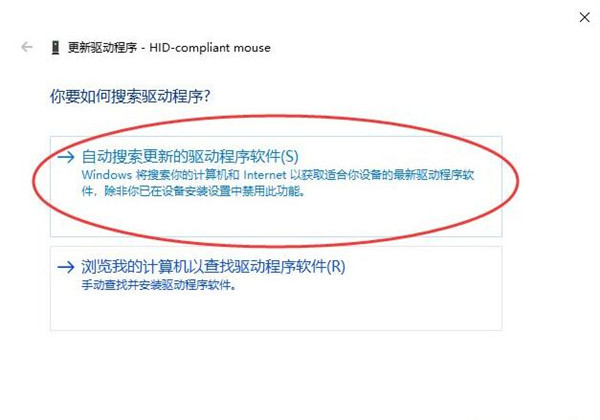
6、当找到适合的鼠标驱动并安装完成后,界面上会出现已安装适合设备的最佳驱动程序软件,点击关闭按钮即可。
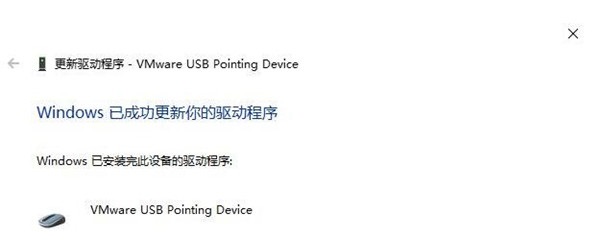










 苏公网安备32032202000432
苏公网安备32032202000432