Win10无法检测到显示器怎么回事?Win10不能检测到显示器解决教程
你们是不是也在使用Win10系统呢?那么你们知道Win10无法检测到显示器怎么回事吗?接下来,小编就为大伙带来了Win10不能检测到显示器解决教程,想了解更多详情的用户快来下文看看吧。
Win10无法检测到显示器怎么回事?
方法一
1、右击此电脑图标,选择管理。打开计算机管理窗口,选择设备管理器,右侧找到并展开显示适配器。
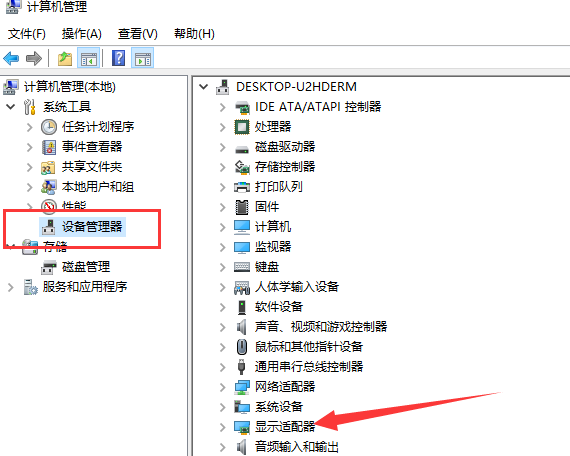
2、如果未安装显卡驱动就会出现黄色感叹号,右击显卡名称,选择属性。
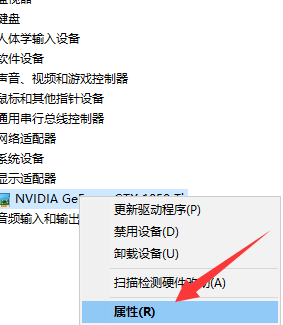
3、点击下方的卸载设备,勾选删除此设备的驱动程序软件复选框,点击卸载即可。
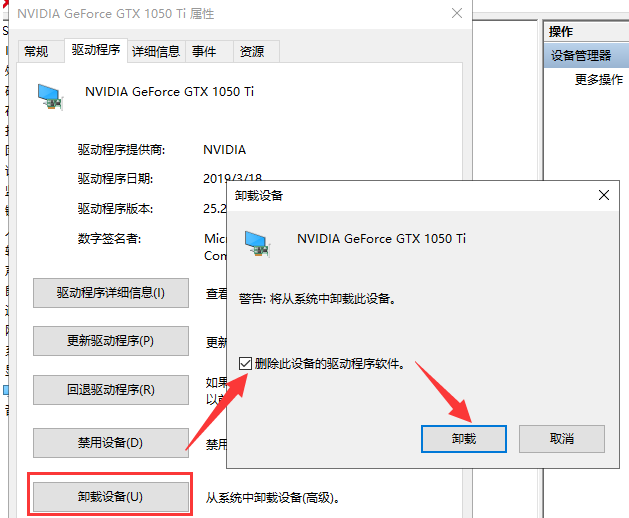
4、然后重新更新显卡驱动程序。
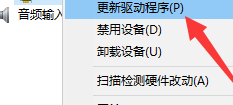
5、选择自动搜索,如果有显卡驱动光盘的话最好选择浏览查找驱动。
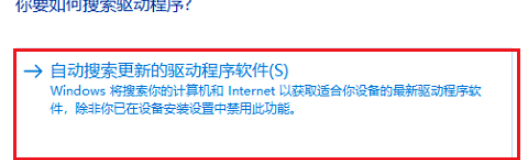
6、等待安装驱动就可以啦。
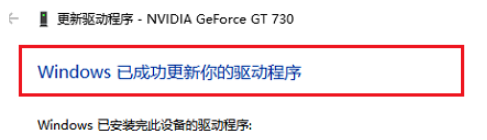
方法二
1、使用快捷键win+R打开运行命令框,输入gpedit.msc,点击“确定”按钮。
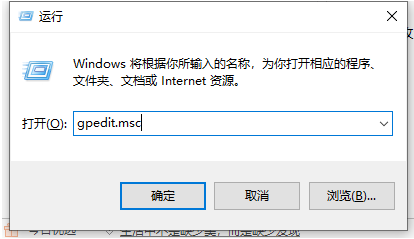
2、待组策略编辑器弹出后,依次选取“用户配置”、“管理模板”。
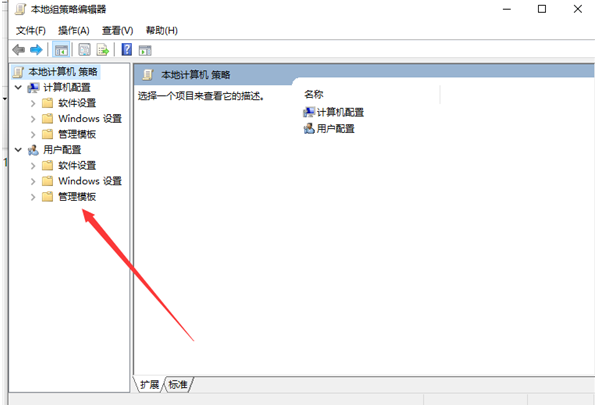
3、然后,在管理模板右侧双击“系统”文件夹。
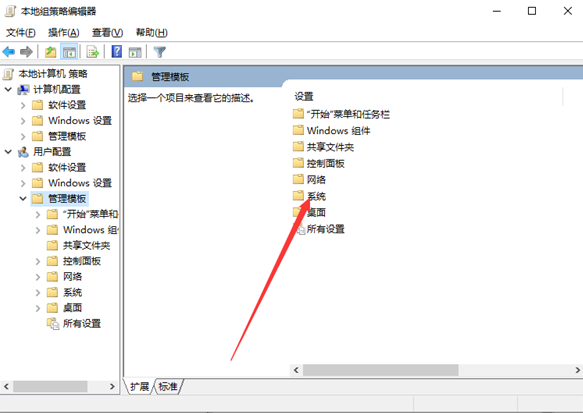
4、进入系统文件夹后,双击“驱动程序安装”文件夹。
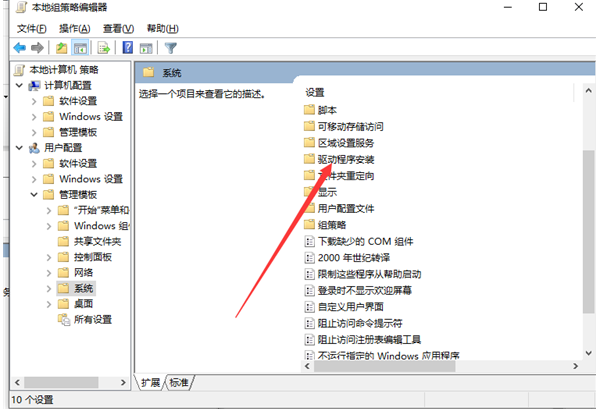
5、接着,双击“设备驱动程序的代码签名”这个文件。
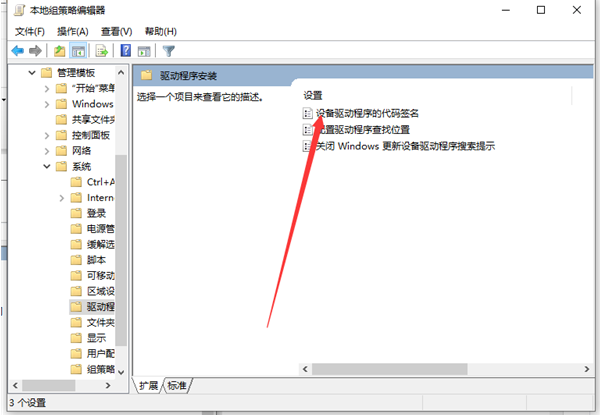
6、将配置改为已启动,同时检测到无签名驱动选择忽略,再按下“应用”按钮;最后,进入设备管理器,重新更新驱动程序就可以了。
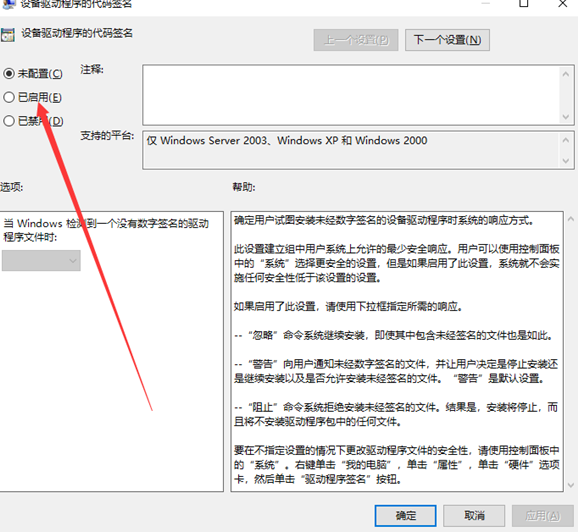










 苏公网安备32032202000432
苏公网安备32032202000432