Win10只剩下c盘了怎么回事?Win10只剩下c盘的解决方法
很多win10用户询问小编Win10只剩下c盘了怎么回事?下面这篇内容,就为各位带来了Win10只剩下c盘的解决方法,让我们一起来下文看看吧。
Win10只剩下c盘了怎么回事:
1、鼠标移动到【此电脑】,右键->【管理】。
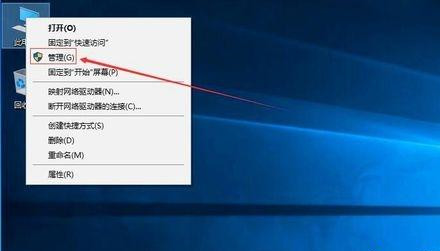
2、电脑桌面没有此电脑,点击下面文字教你如何显示此电脑。
3、在管理界面:
【储存】->【磁盘管理】右边鼠标移动C盘上右键,【压缩卷】。
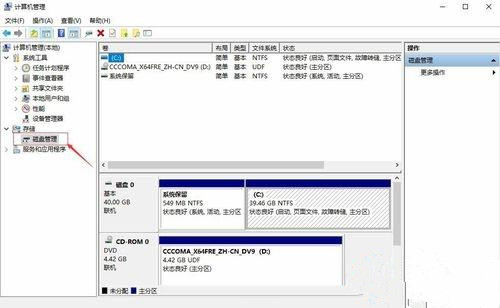
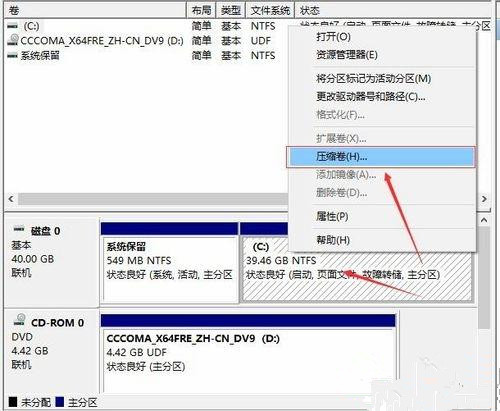
4、开始压缩:输入您需要新建磁盘的大小,注意压缩空间量必须小于可用压缩空间大小,否则会失败,例如,我输入10240也就是10G。
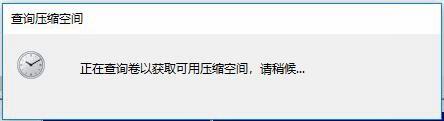
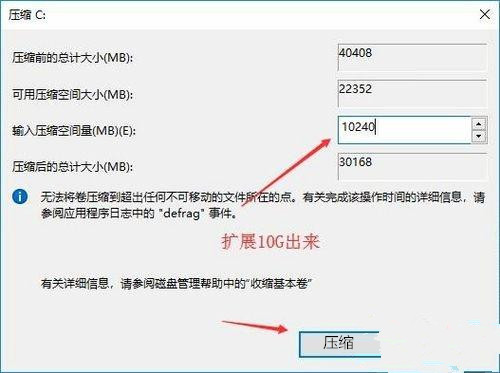
5、完成后,界面会出现一个黑色框10.00G未分配的磁盘。
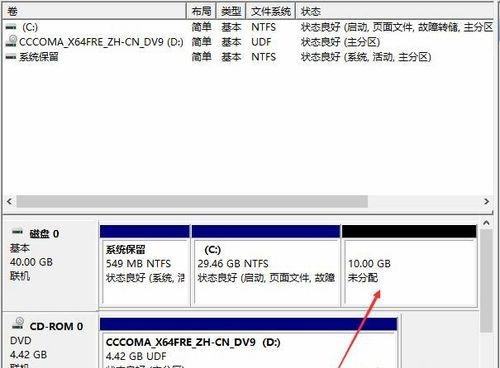
6、分配磁盘:鼠标移动到未分配的磁盘上,右键【新建简单卷】。

7、直接下一步下一步下一步,值默认即可,不需要修改。
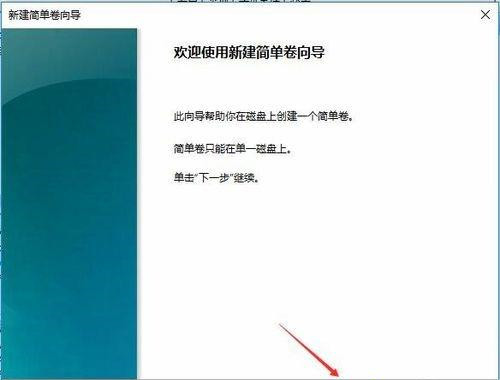
8、新建完成:磁盘变成蓝色状态。
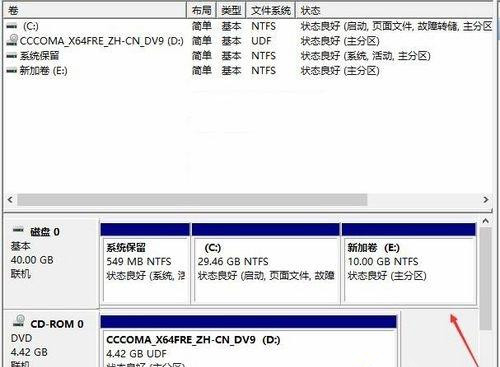
9、双击【此电脑】,新建磁盘出现了。
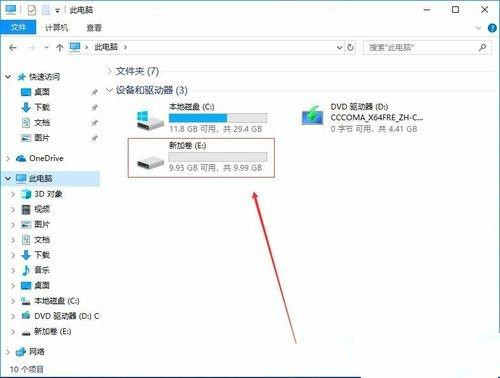










 苏公网安备32032202000432
苏公网安备32032202000432